ペパレス > コラムTOP > 読取革命の便利機能と注意点
OCRソフトは数多く存在しますが、その中でも、Panasonicから販売されている「読取革命」は、市販されているOCRソフトの中でもよく見かけることの多いOCRソフトの代表格といえるソフトとなります。
読取革命は機能が充実しており、OCRソフトを初めて使われる方から、上位バージョンでは機器に組み込む産業用まで、幅広い活用方法が用意されていますが、今回は、個人用での使用に関する話題となります。
ソフトの使い方に関してはPanasonicの公式ウェブサイトやマニュアルに詳しく掲載されていますが、多彩な機能を兼ね備えているが故に、説明書に目を通したとしても完璧に扱うのは簡単な話ではありません。
実際にソフトを使用する中で起こったトラブルと対策、もっと早く知っておけば良かったと感じた機能をまとめましたので、ソフトをお持ちの方、購入を検討されている方は参考にしてみてください。
まず、読取革命について簡単に説明します。
画像から文字情報を読み取り、認識結果をPDF、テキストファイル、Word、Excelなどの他のファイルに転送できるというOCRソフトです。
認識の精度を上げるために画像の歪みやノイズを補正する機能、認識結果を編集するための機能も充実しています。
操作の手順に従い、注意点と便利な使い方を挙げていきます。
スキャナー、デジタルカメラ、PDFファイル、クリップボードなど、読取革命には様々なファイルの読み込み方法があります。画像を読み込んだ後自動的にOCR認識を開始する場合は「ウィザード」から、OCR認識をページごとに自身で行う場合は「入力」からファイルを読み込みます。
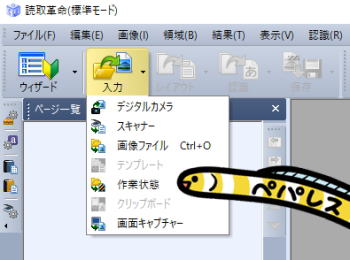
注意 入力するファイルの上限
ページの読み込みは最大999ページまでで、1000ページ目以降は入力されません。また、ファイルサイズが1MBを超える場合も入力されません。
600dpiの画像ファイルは基本的に入力されますが、A3サイズなど大きめのサイズの画像は入力されないケースもあるので注意が必要です。
注意 画像ファイルの入力
画像ファイルを入力した場合、その画像ファイルの状態を変更(削除、名称変更、移動など)すると、読取革命に入力されている画像が白黒2値に変換されます。
PDFを入力した場合ではそのような現象は起こらなかったので、画像ファイルを使用した際はその後の管理が重要になります。
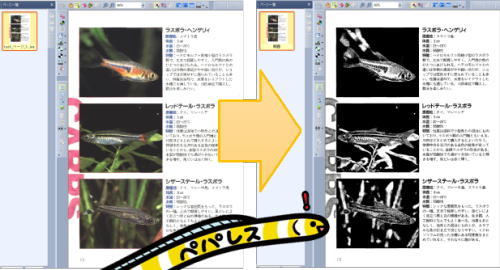
もし画像が白黒2値になってしまったとしても、画像ファイルの状態を元に戻すと、読取革命の画像も元通りになります。
便利 ファイル入力時の自動補正
ファイルを入力する際、画像を補正してOCR認識の精度を上げることができます。
画像のノイズ除去、カラーフィルター、回転、傾き補正の項目が存在し、オプションの環境設定から詳細設定を変更できます。
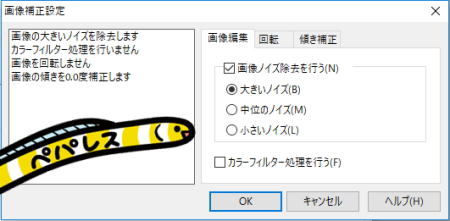
ノイズ除去…除去レベルを小、中、大から選択でき、誤認識に繋がるノイズを除去します。
カラーフィルター…文字認識に最適な画像修正をソフトが自動的に判断します。
回転…文字方向を認識し、画像を回転します。
傾き補正…傾いたレイアウトを正常な位置に補正します。
画像の入力が完了したら、OCR認識、修正に入ります。
単にドラッグして囲んだ文字を認識するのではなく、英数字や記号の全角、半角設定、認識の順番、表の設定や作成など、とても細やかな設定の元OCR化を行うことができます。
注意 作業ファイルの保存
読取革命は作業中にソフトが突然フリーズして、これまでの作業が台無しになるということが少なくありません。
OCR作業に集中していると時間を忘れがちになりますが、15分置きに作業ファイルを保存することをお勧めします。
フリーズしてソフトが停止してしまった場合、保存している作業ファイルではなく読取革命ショートカットからの立ち上げを行い、ソフトウェアを開くと、多少、保存できなかったデータが残っており、一部を復活できた場合もあります。
ただしフリーズする直前までのデータが残っていたケースはこれまでありませんので、マメな保存は習慣にした方が良いでしょう。
注意 画像と文字情報のリンク
認識結果を修正する際、気を付けなければならないのが「文字を削除しないこと」です。
明らかに不要な文字は削除して構いませんが、読取革命上では文字を「削除」するのではなく「置き換え」なければいけません。
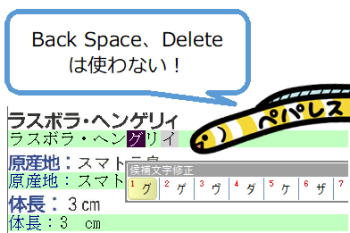
文字情報をBack SpaceキーやDeleteキーで消すということは、画像情報と文字情報のリンクを削除するということです。文字を消してから打ち直しても、それはPDFに埋め込まれないテキストになります。
文字を修正する場合は「候補文字修正」から選択、もしくは文字の前でダブルクリックして候補文字修正ダイアログを開き、文字入力で変更したい文字を入力します。
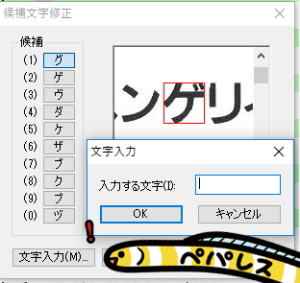
ただし透明文字埋め込みPDFファイル以外のWordやテキストファイルへの転送が目的であれば、画像と文字情報のリンク位置情報は出力に影響しませんので、文字列を削除して打ち直しても問題はありません。
便利 一括修正機能
誤認識されている文字を修正して置き換える際、同じように誤認識されている可能性がある文字を同時に修正する機能が「一括修正」です。

候補文字修正ダイアログで画像のようにチェックを入れた状態で文字を修正しようとすると、次のような画面が表示されます。
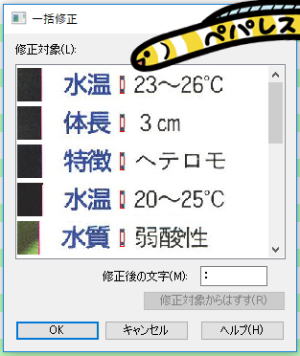
「この文字も同じ文字に修正しますか?」というもので、修正する必要がない文字は対象から外すことができます。
ただし、一度一括修正で修正された文字は、二度と一括修正の候補には出てきません。つまり一度一括修正で誤った修正をすると、その文字は後から個別で修正しなければならないということです。
もし誤って一括修正をしてしまった場合、直後であれば「Ctrl」+「Z」キーで戻ることができます。
その点だけ考慮して使用すると、大変便利な機能です。
便利 見出し認識機能
見出しは文字の背景に模様や色がついており、正確に文字を認識できないことがあります。そのような場合に背景と文字を機械が識別し、文字情報を読み取るという機能です。
背景の網掛けが識字に悪影響を及ぼし、文字認識ができなかった箇所でも、画像のように正確に認識することができました。

便利 文字の分離・結合
誤認識された文字を修正する際、頻繁に使用されるのがこの修正機能です。複数の文字を一纏めにする、逆に一つの文字を2つ以上の文字に分離します。

上の画像では「性」という字が誤認識で2文字に分かれていたものを結合し、修正しています。
次の画像では「10個」の文字が「川固」と誤認識されており、「川」を3つに分離した後、バラバラになっている「イ」と「固」を結合して修正しています。
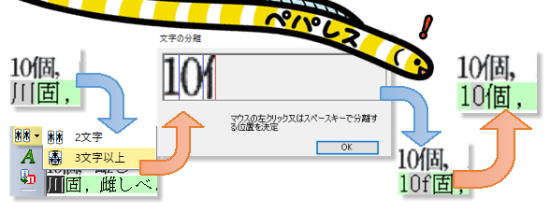
また、文字の分離ダイアログで「Ctrl」キーを押すと、分離する方向を変更できます。
横方向の分離は、分母やルビなどを切り離す際に使用します。
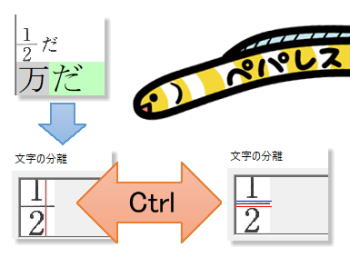
OCR化の作業を終えたら、その認識結果を別のファイルに転送してデータを作成します。
注意 転送する形式
まず注意しなければならないのが「PDF」と「PDF(透明文字)」は異なるということです。
「PDF(透明文字)」で転送すると、OCR情報が埋め込まれているのに、元データとは全く見た目の変わらないPDFが作成されます。
しかし「PDF」で転送すると、元データの画像の文字をOCRの文字情報で書き換えたPDFが作成されます。
下の画像はAが「PDF」、Bが「PDF(透明文字)」で作成したPDFです。
Bは元データと見た目が同じですが、AはOCRの文字情報で文章が書かれており、読取革命のフォント情報も引き継がれているため、元データと見た目が異なるPDFになっています。

また、Wordへの転送も画像領域や元のレイアウトが保持されているので、用途に合わせてテキストファイルへの転送も活用すると良いでしょう。

以上が基本的な読取革命の作業に関する注意点と便利な機能です。
ここで挙げた機能はほんの一部にしかすぎず、読取革命の機能を使いこなせば幅広い分野で活用できます。
しかし本1冊分でも精度の高いOCR化を行うには、大変な手間がかかります。
読取革命は無料体験版が10日間使用できますので、そのOCR作業をご自身で行うのか、業者に委託するかは体験版を使用したうえで判断するのもひとつの手です。
ペパレスでも品質レベル別にいくつかのOCRサービスを提供しておりますので、良ければ一度目を通してみてください。
読取革命の便利機能と注意点
OCRソフトは数多く存在しますが、その中でも、Panasonicから販売されている「読取革命」は、市販されているOCRソフトの中でもよく見かけることの多いOCRソフトの代表格といえるソフトとなります。
読取革命は機能が充実しており、OCRソフトを初めて使われる方から、上位バージョンでは機器に組み込む産業用まで、幅広い活用方法が用意されていますが、今回は、個人用での使用に関する話題となります。
ソフトの使い方に関してはPanasonicの公式ウェブサイトやマニュアルに詳しく掲載されていますが、多彩な機能を兼ね備えているが故に、説明書に目を通したとしても完璧に扱うのは簡単な話ではありません。
実際にソフトを使用する中で起こったトラブルと対策、もっと早く知っておけば良かったと感じた機能をまとめましたので、ソフトをお持ちの方、購入を検討されている方は参考にしてみてください。
まず、読取革命について簡単に説明します。
画像から文字情報を読み取り、認識結果をPDF、テキストファイル、Word、Excelなどの他のファイルに転送できるというOCRソフトです。
認識の精度を上げるために画像の歪みやノイズを補正する機能、認識結果を編集するための機能も充実しています。
操作の手順に従い、注意点と便利な使い方を挙げていきます。
ファイルの読み込み
スキャナー、デジタルカメラ、PDFファイル、クリップボードなど、読取革命には様々なファイルの読み込み方法があります。画像を読み込んだ後自動的にOCR認識を開始する場合は「ウィザード」から、OCR認識をページごとに自身で行う場合は「入力」からファイルを読み込みます。
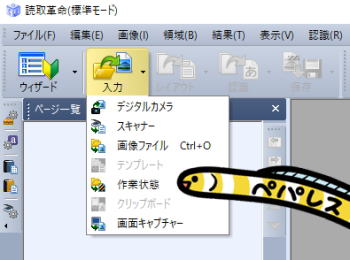
注意 入力するファイルの上限
ページの読み込みは最大999ページまでで、1000ページ目以降は入力されません。また、ファイルサイズが1MBを超える場合も入力されません。
600dpiの画像ファイルは基本的に入力されますが、A3サイズなど大きめのサイズの画像は入力されないケースもあるので注意が必要です。
注意 画像ファイルの入力
画像ファイルを入力した場合、その画像ファイルの状態を変更(削除、名称変更、移動など)すると、読取革命に入力されている画像が白黒2値に変換されます。
PDFを入力した場合ではそのような現象は起こらなかったので、画像ファイルを使用した際はその後の管理が重要になります。
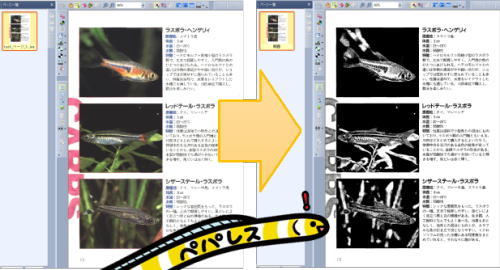
もし画像が白黒2値になってしまったとしても、画像ファイルの状態を元に戻すと、読取革命の画像も元通りになります。
便利 ファイル入力時の自動補正
ファイルを入力する際、画像を補正してOCR認識の精度を上げることができます。
画像のノイズ除去、カラーフィルター、回転、傾き補正の項目が存在し、オプションの環境設定から詳細設定を変更できます。
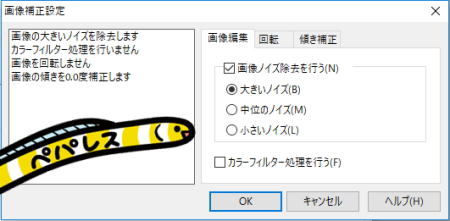
ノイズ除去…除去レベルを小、中、大から選択でき、誤認識に繋がるノイズを除去します。
カラーフィルター…文字認識に最適な画像修正をソフトが自動的に判断します。
回転…文字方向を認識し、画像を回転します。
傾き補正…傾いたレイアウトを正常な位置に補正します。
文字の認識
画像の入力が完了したら、OCR認識、修正に入ります。
単にドラッグして囲んだ文字を認識するのではなく、英数字や記号の全角、半角設定、認識の順番、表の設定や作成など、とても細やかな設定の元OCR化を行うことができます。
注意 作業ファイルの保存
読取革命は作業中にソフトが突然フリーズして、これまでの作業が台無しになるということが少なくありません。
OCR作業に集中していると時間を忘れがちになりますが、15分置きに作業ファイルを保存することをお勧めします。
フリーズしてソフトが停止してしまった場合、保存している作業ファイルではなく読取革命ショートカットからの立ち上げを行い、ソフトウェアを開くと、多少、保存できなかったデータが残っており、一部を復活できた場合もあります。
ただしフリーズする直前までのデータが残っていたケースはこれまでありませんので、マメな保存は習慣にした方が良いでしょう。
注意 画像と文字情報のリンク
認識結果を修正する際、気を付けなければならないのが「文字を削除しないこと」です。
明らかに不要な文字は削除して構いませんが、読取革命上では文字を「削除」するのではなく「置き換え」なければいけません。
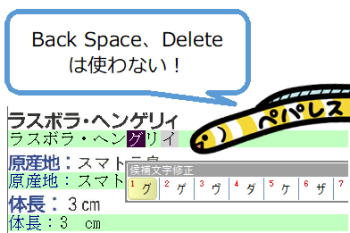
文字情報をBack SpaceキーやDeleteキーで消すということは、画像情報と文字情報のリンクを削除するということです。文字を消してから打ち直しても、それはPDFに埋め込まれないテキストになります。
文字を修正する場合は「候補文字修正」から選択、もしくは文字の前でダブルクリックして候補文字修正ダイアログを開き、文字入力で変更したい文字を入力します。
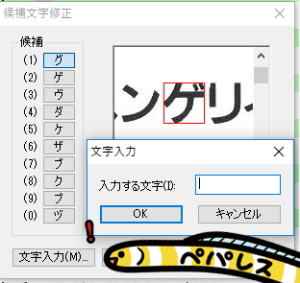
ただし透明文字埋め込みPDFファイル以外のWordやテキストファイルへの転送が目的であれば、画像と文字情報のリンク位置情報は出力に影響しませんので、文字列を削除して打ち直しても問題はありません。
便利 一括修正機能
誤認識されている文字を修正して置き換える際、同じように誤認識されている可能性がある文字を同時に修正する機能が「一括修正」です。

候補文字修正ダイアログで画像のようにチェックを入れた状態で文字を修正しようとすると、次のような画面が表示されます。
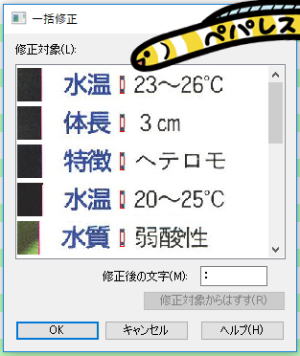
「この文字も同じ文字に修正しますか?」というもので、修正する必要がない文字は対象から外すことができます。
ただし、一度一括修正で修正された文字は、二度と一括修正の候補には出てきません。つまり一度一括修正で誤った修正をすると、その文字は後から個別で修正しなければならないということです。
もし誤って一括修正をしてしまった場合、直後であれば「Ctrl」+「Z」キーで戻ることができます。
その点だけ考慮して使用すると、大変便利な機能です。
便利 見出し認識機能
見出しは文字の背景に模様や色がついており、正確に文字を認識できないことがあります。そのような場合に背景と文字を機械が識別し、文字情報を読み取るという機能です。
背景の網掛けが識字に悪影響を及ぼし、文字認識ができなかった箇所でも、画像のように正確に認識することができました。

便利 文字の分離・結合
誤認識された文字を修正する際、頻繁に使用されるのがこの修正機能です。複数の文字を一纏めにする、逆に一つの文字を2つ以上の文字に分離します。

上の画像では「性」という字が誤認識で2文字に分かれていたものを結合し、修正しています。
次の画像では「10個」の文字が「川固」と誤認識されており、「川」を3つに分離した後、バラバラになっている「イ」と「固」を結合して修正しています。
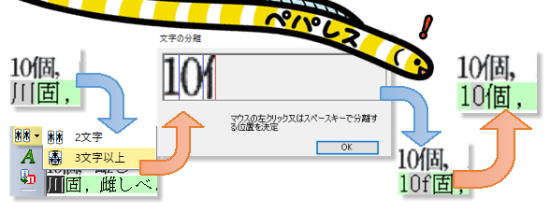
また、文字の分離ダイアログで「Ctrl」キーを押すと、分離する方向を変更できます。
横方向の分離は、分母やルビなどを切り離す際に使用します。
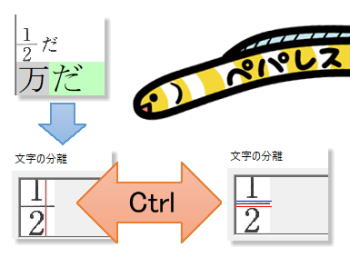
認識結果の転送
OCR化の作業を終えたら、その認識結果を別のファイルに転送してデータを作成します。
注意 転送する形式
まず注意しなければならないのが「PDF」と「PDF(透明文字)」は異なるということです。
「PDF(透明文字)」で転送すると、OCR情報が埋め込まれているのに、元データとは全く見た目の変わらないPDFが作成されます。
しかし「PDF」で転送すると、元データの画像の文字をOCRの文字情報で書き換えたPDFが作成されます。
下の画像はAが「PDF」、Bが「PDF(透明文字)」で作成したPDFです。
Bは元データと見た目が同じですが、AはOCRの文字情報で文章が書かれており、読取革命のフォント情報も引き継がれているため、元データと見た目が異なるPDFになっています。

また、Wordへの転送も画像領域や元のレイアウトが保持されているので、用途に合わせてテキストファイルへの転送も活用すると良いでしょう。

以上が基本的な読取革命の作業に関する注意点と便利な機能です。
ここで挙げた機能はほんの一部にしかすぎず、読取革命の機能を使いこなせば幅広い分野で活用できます。
しかし本1冊分でも精度の高いOCR化を行うには、大変な手間がかかります。
読取革命は無料体験版が10日間使用できますので、そのOCR作業をご自身で行うのか、業者に委託するかは体験版を使用したうえで判断するのもひとつの手です。
ペパレスでも品質レベル別にいくつかのOCRサービスを提供しておりますので、良ければ一度目を通してみてください。