画像名刺の仕組みと使い方
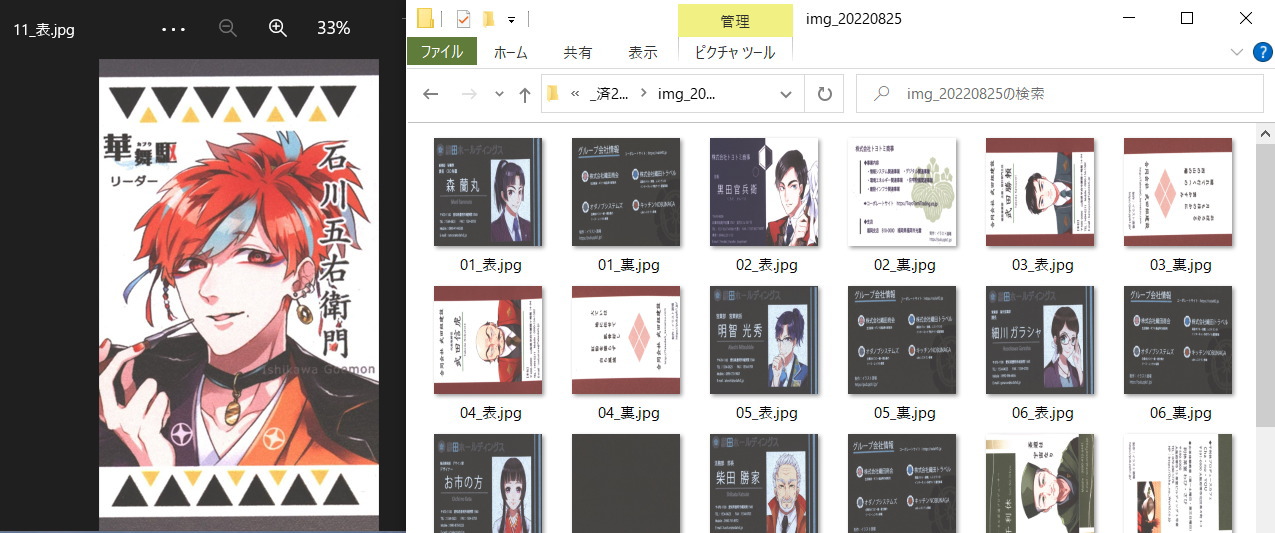
名刺画像のみスキャン(エクセルファイル無し)で納品された名刺データは、windowsのエクスプローラーで画像を一覧表示して、目的の名刺を探しだして閲覧する必要があります。
作業コースにより、片面・両面スキャンがお選びいただけますが、画像ファイル名はナンバリングのみとなります。
エクセル・画像 ハイブリッド型名刺の基本的な使い方
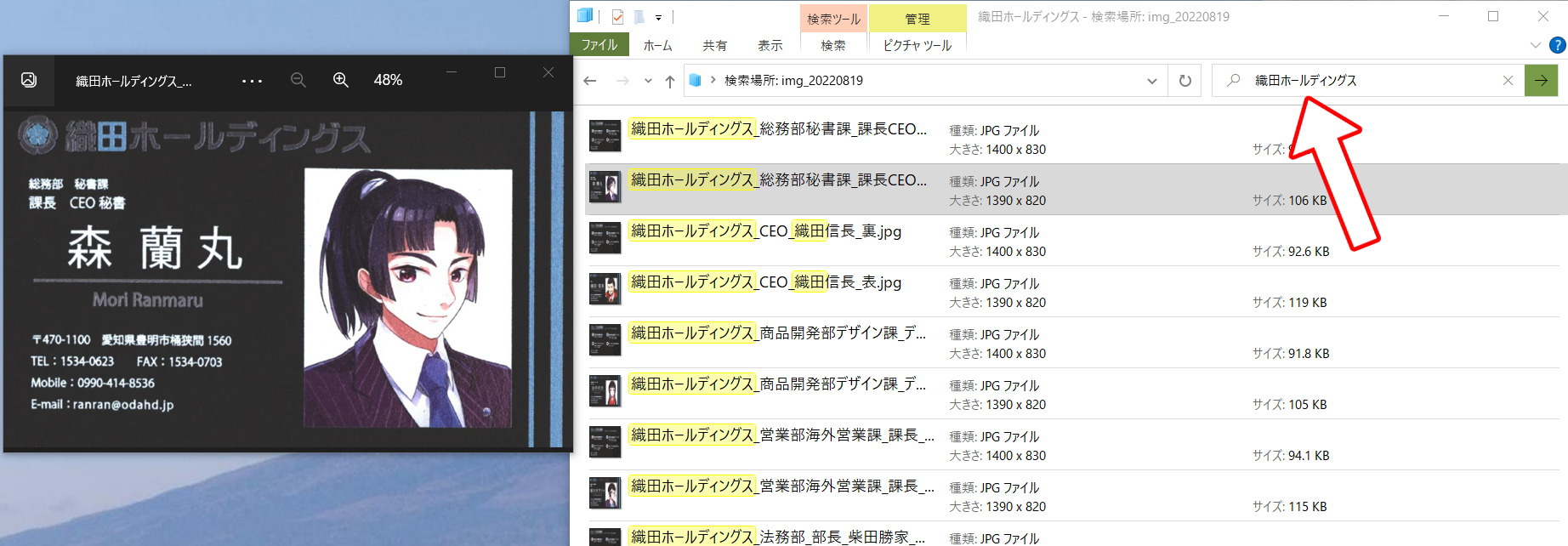
エクセル入力付きでご注文された場合、名刺の入力情報を画像ファイル名にも反映させておりますので、画像は【会社名_部署_役職_氏名_表裏.jpg】というファイル名で保存されます。
従いまして、上記参考イメージのように、画像ファイル名で名刺を検索することも可能です。
コピーして複数名が各自で利用することも可能です。
※画像のファイル名、フォルダ名、フォルダ位置を変更しすると、エクセルから読み込みに行けなくなるのでご注意ください。
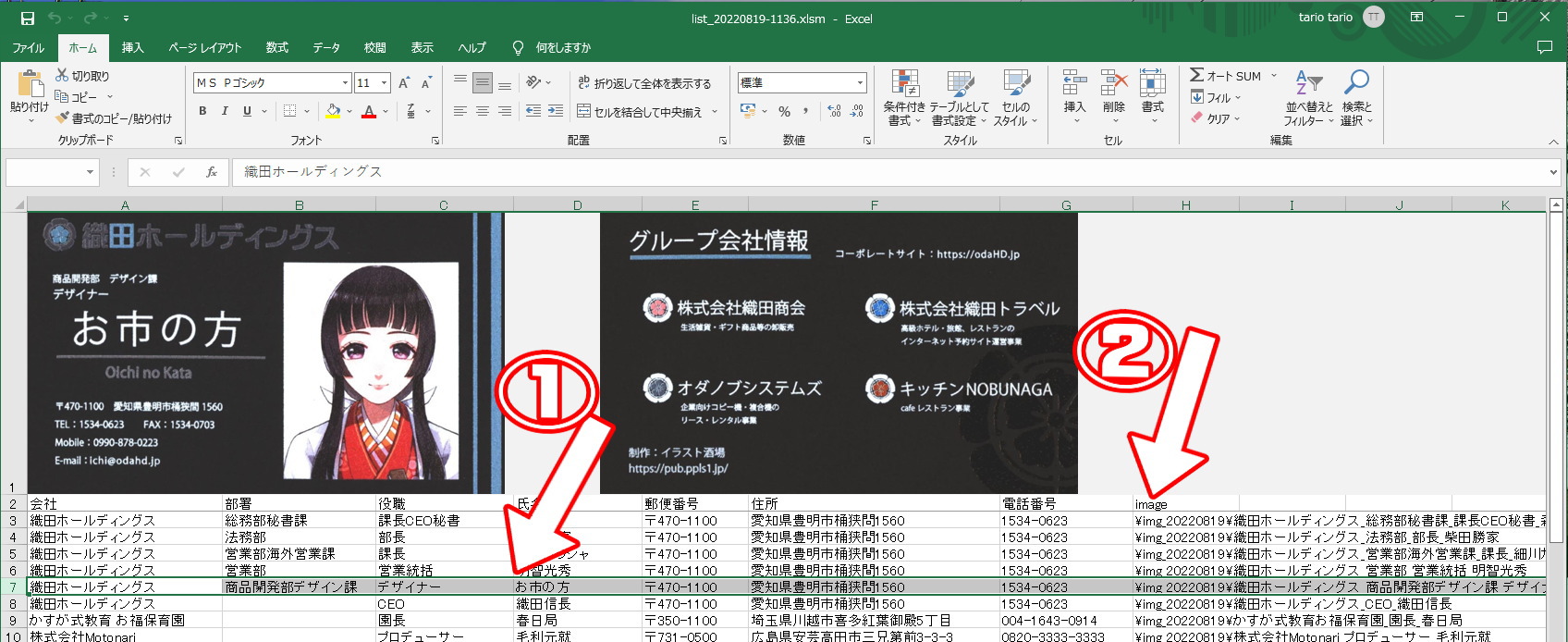
納品されたエクセルファイルの基本的な使い方
・ご希望の行のお好きなセルをクリックすると、自動で1行目に名刺画像が表示されます。→①
・image行が表示画像のアドレスとなっています。image列を他の列へ移動させることも可能ですが、見出しの「image」の文字は変更しないでください。→②
エクセル操作:新規列の挿入
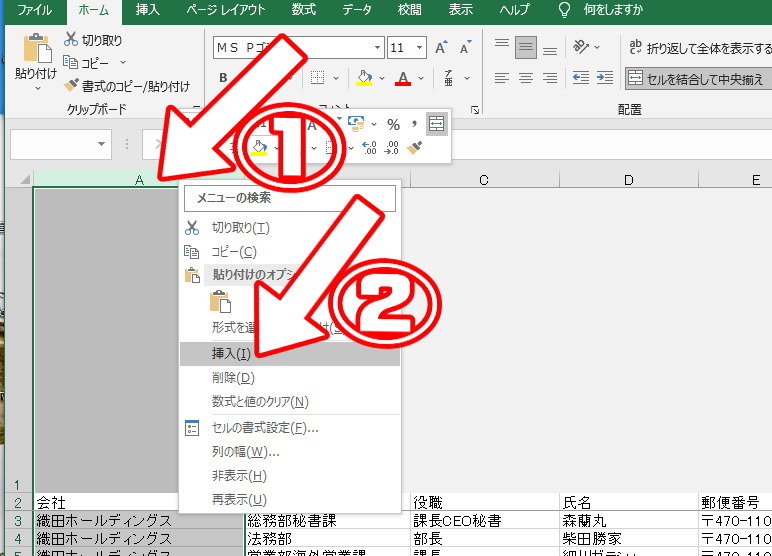
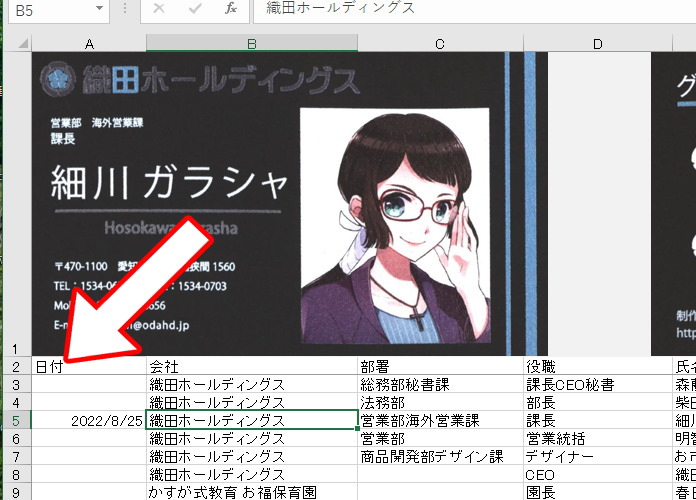
普通に列の挿入が可能ですが、具体的には下記操作となります。
・A列で右クリックし、新規の列を挿入します。→①②
・A列2行目の見出しに「日付」という項目を入力しました。→矢印
上記を参考にお好きな列をお好きな位置に追加することが可能です。
〇尚、名刺の活用方法として下記のような列を追加して名刺管理を行うと便利です。
・「カテゴリ」・・・名刺が顧客か仕入れ先か関連会社か。など
・「日付」・・・名刺を受け取った日
・「受取場所」・・・名刺を受け取った場所(展示会A、展示会B、異業種交流会・・)
・「進捗状況」・・・取引先の場合、現在の進捗
・「cold」・・・現在、取引関連性が薄くなった相手様だけをチェックしてまとめる。
エクセル操作:名刺の検索
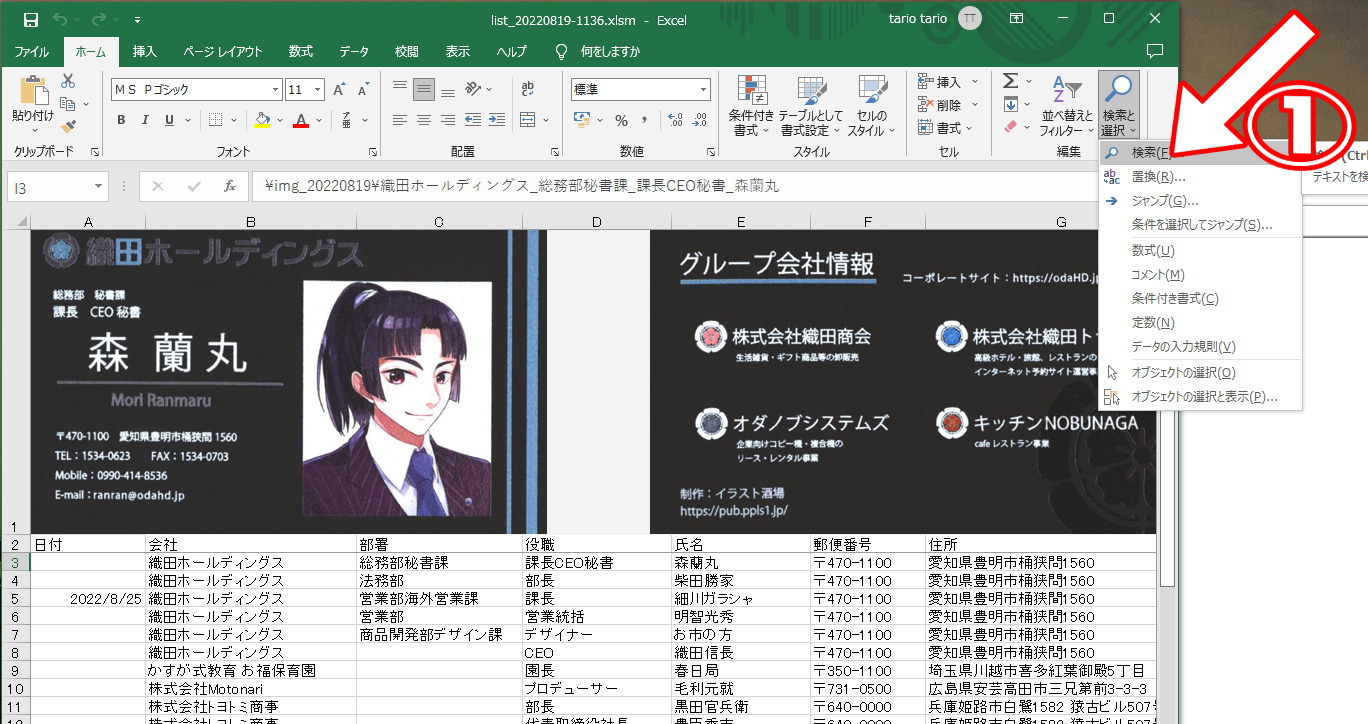
「検索と選択」内の、「検索」を実行します。→①
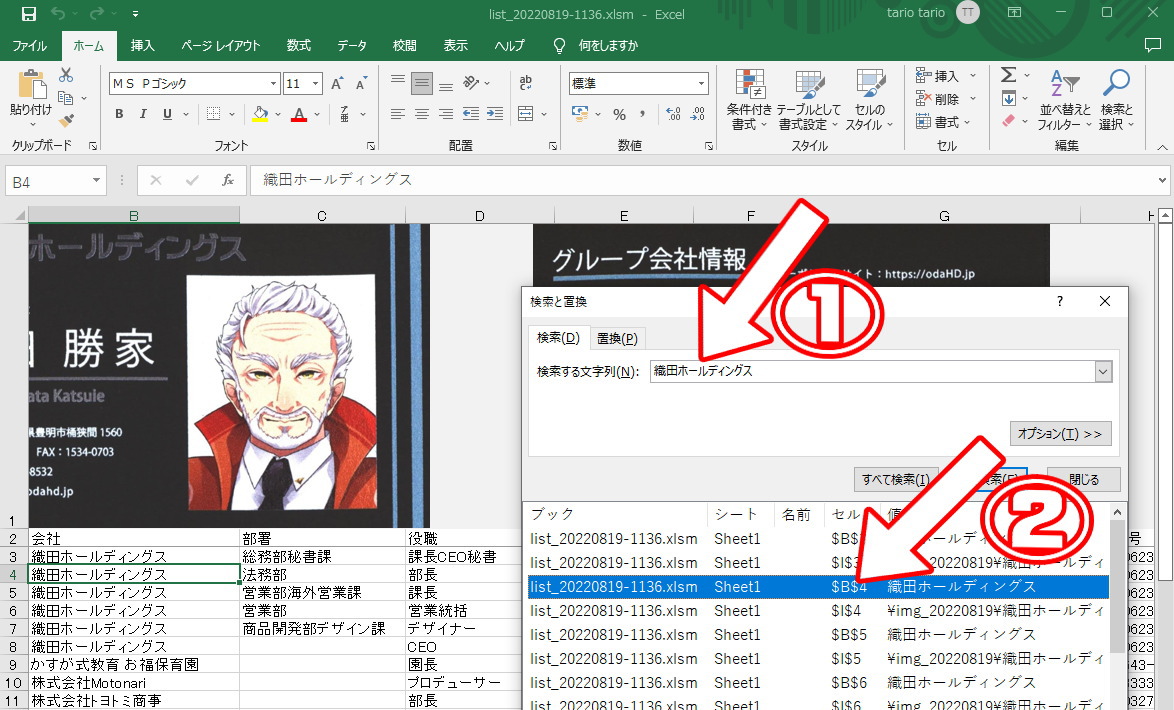
「検索する文字列」に会社名や氏名などの検索ワードを入力し、「すべて検索」で検索をかけます。→①
表示された検索結果一覧をクリックすると、名刺を検索でき、同時に画像も表示されます。→②
※画像はexcel2019
エクセル操作:列を選んでソート
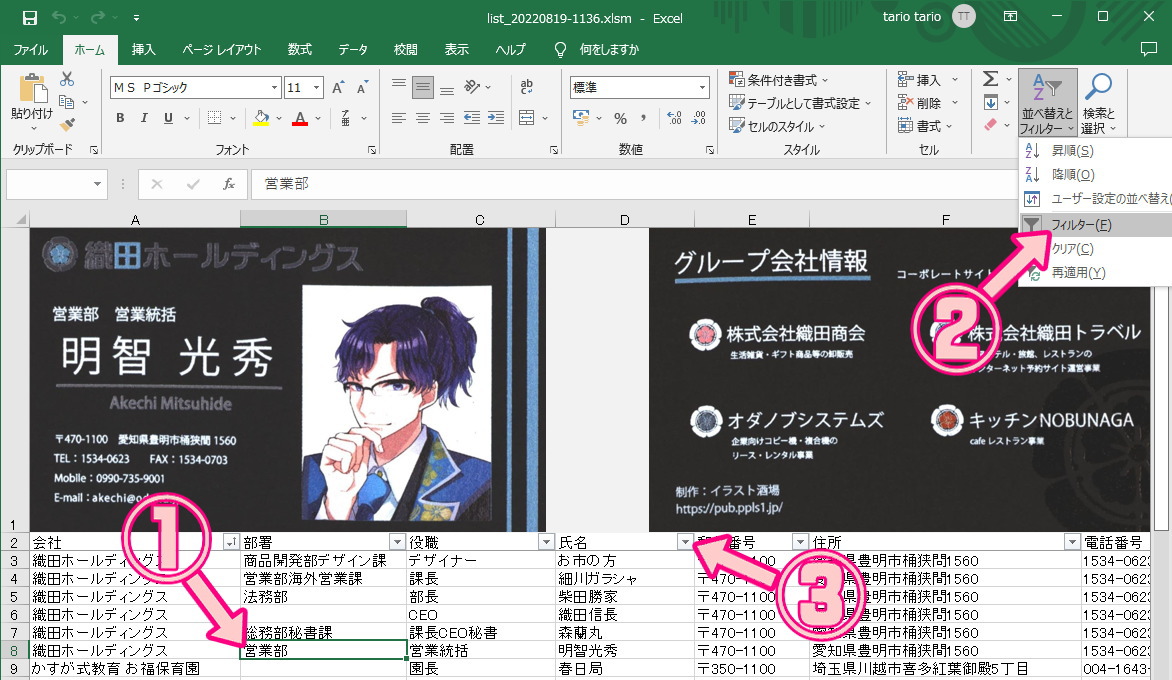
名簿範囲内の任意のセルを選択します。→①
「並べ替えとフィルター」→「フィルター」を選択します。→②
ソート用▽矢印が、各見出し項目に自動挿入されます。→③
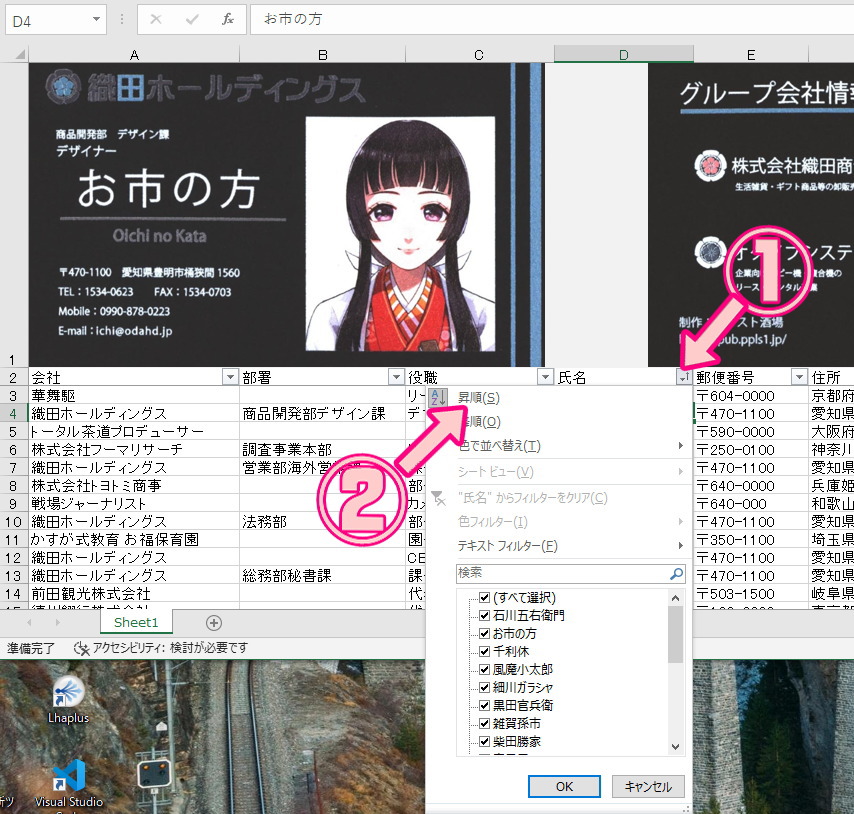
例:氏名欄の右の▽矢印を選択し、昇順を選択しOKすると、氏名が五十音順にソートされます。→①②
会社名や電話番号なども、同様に昇順降順自在にソート可能です。
エクセル操作:宛名ラベルの印刷
 |
現在エクセルで直接ラベル印刷を行う方法はないようです。 エクセルでは印刷用データの抽出のみ行い、市販のラベル印刷ソフトやWORDにデータを流し込むことでラベル印刷を行うという方法が一般的なようです。 ※エクセル単独で行えない為、ラベル印刷は弊社でサポートしておりません。 |