ペパレス > コラムTOP > 黄ばんだ本や古書を綺麗に電子化する方法
現在は出版されていないような貴重な書籍、長年愛読している書籍、そのような本だからこそ電子化したいものです。
しかしそのような本はスキャナーの「明るさ」や「ガンマ」といった標準的な画像補正では対処できないほどページの黄ばみや変色が酷く、綺麗な画像として取り込めない場合が多くあります。

「古い本だから仕方がない」「黄ばみを消せば文字や写真も全てが薄くなってしまう」
そう思って綺麗にスキャンすることを諦めている方もおられると思いますが、黄ばんだページや茶色く変色した書籍の背景を白くスキャンできる方法があります。
いくつか方法はありますが、どんな本でも必ず綺麗に除去できるという訳ではありません。
しかしモノクロ印刷であれば、古書と言われるほど変色の酷い本であっても、背景の除去はほぼ確実に可能です。
ただしスキャナーに搭載されている機能はメーカーや型番によって異なりますので、その点はご了承ください。
まずその前に、本が黄ばんでしまう理由と対策について触れておきます。
電子書籍化する、しないに関わらず、できれば本は綺麗に保管しておきたいものです。
本が黄ばむ最大の理由は「日焼け」です。
人間と同様に本も紫外線の影響で日焼けしてしまいます。

紙が「酸性紙」であれば紫外線に当たると酸化するので、それが黄ばみになるというわけです。
紫外線は太陽だけでなく蛍光灯からも発生しているので、それらの光に当てないよう暗い場所に本を保管することが一番の予防策です。
また、本にカビが発生しないよう、温度や湿度、埃にも注意が必要です。除湿剤と共に保管するのも良いでしょう。
そしてもう一つ本を保管するうえで気を付けておきたいのは、「紙魚(しみ)」という虫です。
古い本を好み、紙や衣類を食べるという厄介な虫です。
紙魚は暗い場所や狭い場所を好む習性があり、繫殖力もあるので、駆除や予防に注意を払わなければなりません。
紫外線を避けるため暗くした本棚というのは、紙魚にとって住みやすい環境となってしまいます。
そこで最も効果的なのは防虫剤の使用です。
段ボールも紙魚の好物なので、プラスチックなど紙類以外のケースに本と防虫剤を入れ、密閉しておくと被害を受ける確率は大きく下がります。
日頃からマメに部屋の掃除や空気の入れ換えを心掛けることで紙魚が住み着きにくくなると言われています。
もし紙魚を見つけてしまったという場合でも、徹底的に掃除をしたり煙霧性の殺虫剤を使用したりすることで駆除することもできます。
また、既に多くの方が検証済みですが、日焼けしてしまった本の側面を紙やすりで磨くと表面が綺麗になり、本の印象が大きく変わります。
ただし目の粗いやすりを使用すると粗さが目立った仕上がりになり、逆に滑らかすぎるとしっかり磨けなかったりするので、適切な番手を選ぶ必要があります。
画像はペパレス社内での実験になりますが、#150、#400、#1200のサンドペーパーを用いて、昭和30年代に出版された書籍の側面の半分を磨いて比較したものですが、#400が最も綺麗な仕上がりになりました。
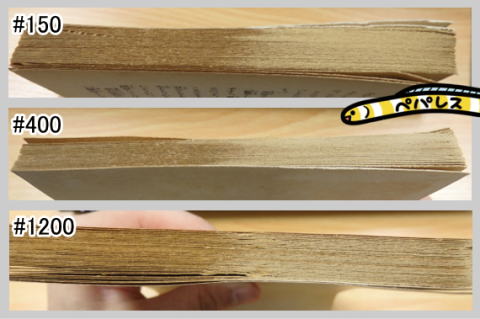
また、粗いやすりで磨いた後、仕上げに1000番以上のやすりを使用して表面を整えるという方法も有効でした。
下の画像は全体的に#150で磨き、▼より右側だけ#1200で整えたものですが、数回撫でるだけで色も変わり粗さが目立たなくなりました。

念のため「Ⓐ #400だけで磨いたもの」、「Ⓑ #150で磨いた後#1200で整えたもの」を並べて比較してみましたが、見た目も実際の触り心地もこれといった差はありませんでした。
この作業を行ううえでは、#300~400辺りのやすりがあれば十分と言えます。
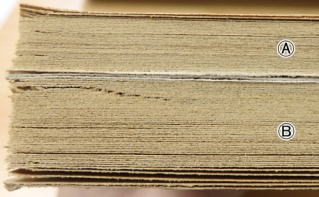
それでは、本題のスキャンについてです。
まずはAdobe Acrobatでスキャンを行う場合です。
※Acrobatを使用してスキャンを行う手順はバージョンにとって異なるので省略します。
最新版のAcrobatでは「スキャンされた PDF を最適化ダイアログボックス」の「背景を除去」の設定で、黄ばみを除去する補正の強さを選択できます。(旧バージョンでも同じ設定項目は存在します)
補正レベルは、オフ、低、中、高から選択でき、オフは一切補正を行わず、高くなるほど補正が強まり黄ばみを除去します。
しかしこの機能は本来「黄ばみを除去する」のではなく「白に近い色を白くする」というものなので、補正を強めると黄ばみとは関係のない写真や網掛けの淡い色まで飛んでしまいますので注意が必要です。
できる限り弱い補正で黄ばみを除去することが、綺麗にスキャンするポイントです。
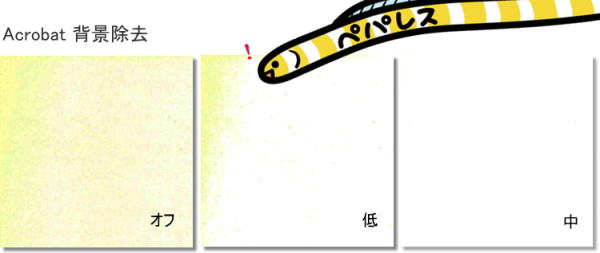
また、黄ばみのあるページをスキャンすると、画像の「低」のように端に黄ばみが出やすい傾向があります。
パソコンのディスプレイ画面を下から覗くように見ると確認しやすいですので、黄ばみがしっかり除去されているかを確認したうえでスキャンを行うとミスが防げます。
次にスキャナーの機能「ドロップアウトカラー」を使用する方法です。
この機能は指定した色成分だけを選択的に除去してスキャンするというものです。
ペパレスで使用している「FUJITSU fi-6800」では、グレースケールスキャンや白黒2値スキャンを行う場合にのみ使用できる機能です。
本の黄ばみは赤成分が多くを占めているため、このドロップアウトカラー機能で「赤」を除去すると、黄ばみの多くは除去されます。
背景除去や明るさでの補正は他の薄い色まで除去されたり、全体的に薄くなってしまったりといったデメリットがありますが、それらを回避できます。
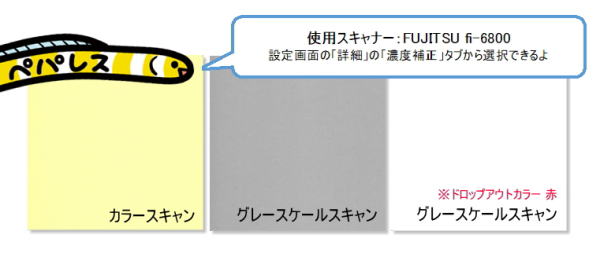
画像のサンプルページは黄ばみが強く、Acrobatの背景除去機能では消すことができませんでした。
明るさ、ガンマ、背景を除去(オフ)の条件を揃えてスキャンを行った結果ですが、ドロップアウトカラー機能を使用するだけで、スキャン画像はこれほどまでに白くなります。
ただし機能が搭載されているスキャナーが限られていることや、実際に赤で印刷した文字や写真が消えてしまうこと、モノクロスキャン時にしか機能を使用できないなどといった点がデメリットです。
最後にPhotoshopで黄ばみを除去する方法です。
Photoshopの場合、PDFファイルを1ページずつでしか編集できませんので、電子書籍と呼べるほどページ数のあるデータに対しては不向きですが、予備知識として持っておくと便利な機能です。
「トーンカーブ」機能で色調補正を行い、指定した色を除去します。
トーンカーブの使い道は様々ですが、色の除去に関する操作は至ってシンプルです。
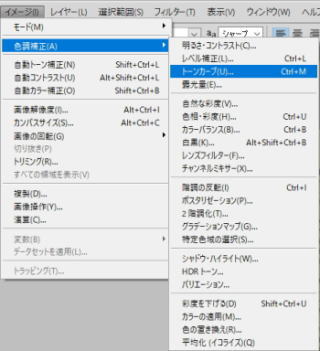
トーンカーブダイアログで、〇で囲んだマークを選択します。この状態で画像をクリックすると、その部分の色が白色点として設定されるという機能です。つまりクリックした場所より薄い黄色は全て白に置き換えられます。
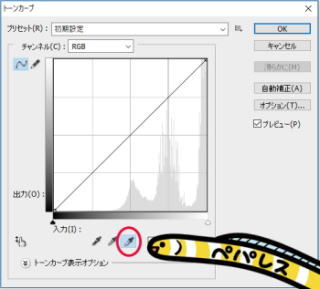

ただし濃い色を除去するほど色調補正がかかり、画像のように無関係な色まで変色することがあるので、注意が必要です。(画像の場合、黒い文字が少し青みがかっています)
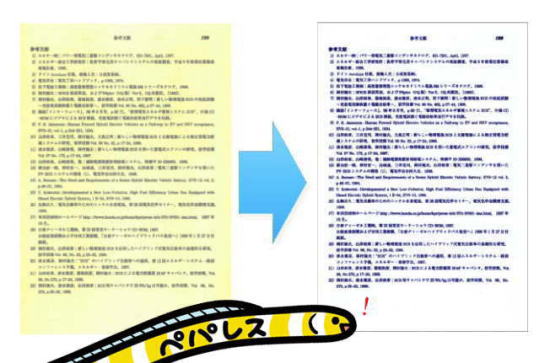
以上が黄ばみのある本や古書を綺麗にスキャン、データ化する方法です。
本は大切に保管していても、時間と共に必ず劣化します。
技術次第で、日焼けや経年劣化で変色した本を綺麗に復元できることも、電子書籍の強みのひとつです。
これらの機能の知識があれば変色した本の殆どを綺麗なデータとして取り込むことができますので、参考にしてみてください。
黄ばんだ本や古書を綺麗に電子化する方法
現在は出版されていないような貴重な書籍、長年愛読している書籍、そのような本だからこそ電子化したいものです。
しかしそのような本はスキャナーの「明るさ」や「ガンマ」といった標準的な画像補正では対処できないほどページの黄ばみや変色が酷く、綺麗な画像として取り込めない場合が多くあります。

「古い本だから仕方がない」「黄ばみを消せば文字や写真も全てが薄くなってしまう」
そう思って綺麗にスキャンすることを諦めている方もおられると思いますが、黄ばんだページや茶色く変色した書籍の背景を白くスキャンできる方法があります。
いくつか方法はありますが、どんな本でも必ず綺麗に除去できるという訳ではありません。
しかしモノクロ印刷であれば、古書と言われるほど変色の酷い本であっても、背景の除去はほぼ確実に可能です。
ただしスキャナーに搭載されている機能はメーカーや型番によって異なりますので、その点はご了承ください。
まずその前に、本が黄ばんでしまう理由と対策について触れておきます。
電子書籍化する、しないに関わらず、できれば本は綺麗に保管しておきたいものです。
本が黄ばむ最大の理由は「日焼け」です。
人間と同様に本も紫外線の影響で日焼けしてしまいます。

紙が「酸性紙」であれば紫外線に当たると酸化するので、それが黄ばみになるというわけです。
紫外線は太陽だけでなく蛍光灯からも発生しているので、それらの光に当てないよう暗い場所に本を保管することが一番の予防策です。
また、本にカビが発生しないよう、温度や湿度、埃にも注意が必要です。除湿剤と共に保管するのも良いでしょう。
そしてもう一つ本を保管するうえで気を付けておきたいのは、「紙魚(しみ)」という虫です。
古い本を好み、紙や衣類を食べるという厄介な虫です。
紙魚は暗い場所や狭い場所を好む習性があり、繫殖力もあるので、駆除や予防に注意を払わなければなりません。
紫外線を避けるため暗くした本棚というのは、紙魚にとって住みやすい環境となってしまいます。
そこで最も効果的なのは防虫剤の使用です。
段ボールも紙魚の好物なので、プラスチックなど紙類以外のケースに本と防虫剤を入れ、密閉しておくと被害を受ける確率は大きく下がります。
日頃からマメに部屋の掃除や空気の入れ換えを心掛けることで紙魚が住み着きにくくなると言われています。
もし紙魚を見つけてしまったという場合でも、徹底的に掃除をしたり煙霧性の殺虫剤を使用したりすることで駆除することもできます。
また、既に多くの方が検証済みですが、日焼けしてしまった本の側面を紙やすりで磨くと表面が綺麗になり、本の印象が大きく変わります。
ただし目の粗いやすりを使用すると粗さが目立った仕上がりになり、逆に滑らかすぎるとしっかり磨けなかったりするので、適切な番手を選ぶ必要があります。
画像はペパレス社内での実験になりますが、#150、#400、#1200のサンドペーパーを用いて、昭和30年代に出版された書籍の側面の半分を磨いて比較したものですが、#400が最も綺麗な仕上がりになりました。
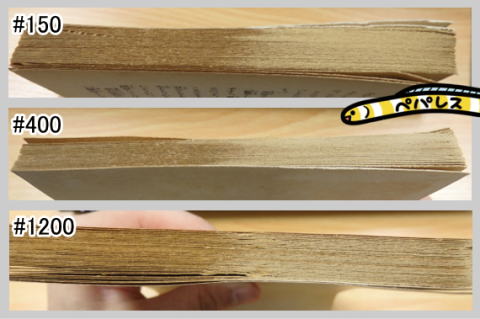
また、粗いやすりで磨いた後、仕上げに1000番以上のやすりを使用して表面を整えるという方法も有効でした。
下の画像は全体的に#150で磨き、▼より右側だけ#1200で整えたものですが、数回撫でるだけで色も変わり粗さが目立たなくなりました。

念のため「Ⓐ #400だけで磨いたもの」、「Ⓑ #150で磨いた後#1200で整えたもの」を並べて比較してみましたが、見た目も実際の触り心地もこれといった差はありませんでした。
この作業を行ううえでは、#300~400辺りのやすりがあれば十分と言えます。
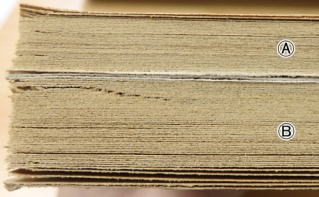
それでは、本題のスキャンについてです。
①Acrobat「背景を除去」
まずはAdobe Acrobatでスキャンを行う場合です。
※Acrobatを使用してスキャンを行う手順はバージョンにとって異なるので省略します。
最新版のAcrobatでは「スキャンされた PDF を最適化ダイアログボックス」の「背景を除去」の設定で、黄ばみを除去する補正の強さを選択できます。(旧バージョンでも同じ設定項目は存在します)
補正レベルは、オフ、低、中、高から選択でき、オフは一切補正を行わず、高くなるほど補正が強まり黄ばみを除去します。
しかしこの機能は本来「黄ばみを除去する」のではなく「白に近い色を白くする」というものなので、補正を強めると黄ばみとは関係のない写真や網掛けの淡い色まで飛んでしまいますので注意が必要です。
できる限り弱い補正で黄ばみを除去することが、綺麗にスキャンするポイントです。
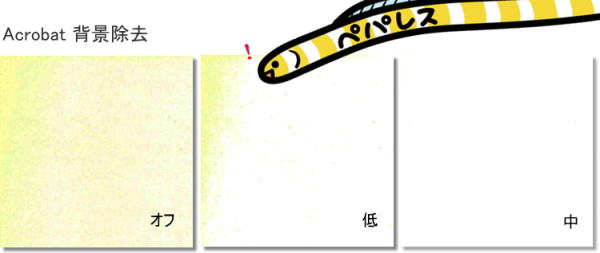
また、黄ばみのあるページをスキャンすると、画像の「低」のように端に黄ばみが出やすい傾向があります。
パソコンのディスプレイ画面を下から覗くように見ると確認しやすいですので、黄ばみがしっかり除去されているかを確認したうえでスキャンを行うとミスが防げます。
②スキャナー「ドロップアウトカラー」
次にスキャナーの機能「ドロップアウトカラー」を使用する方法です。
この機能は指定した色成分だけを選択的に除去してスキャンするというものです。
ペパレスで使用している「FUJITSU fi-6800」では、グレースケールスキャンや白黒2値スキャンを行う場合にのみ使用できる機能です。
本の黄ばみは赤成分が多くを占めているため、このドロップアウトカラー機能で「赤」を除去すると、黄ばみの多くは除去されます。
背景除去や明るさでの補正は他の薄い色まで除去されたり、全体的に薄くなってしまったりといったデメリットがありますが、それらを回避できます。
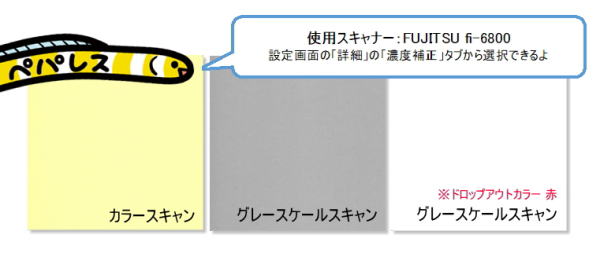
画像のサンプルページは黄ばみが強く、Acrobatの背景除去機能では消すことができませんでした。
明るさ、ガンマ、背景を除去(オフ)の条件を揃えてスキャンを行った結果ですが、ドロップアウトカラー機能を使用するだけで、スキャン画像はこれほどまでに白くなります。
ただし機能が搭載されているスキャナーが限られていることや、実際に赤で印刷した文字や写真が消えてしまうこと、モノクロスキャン時にしか機能を使用できないなどといった点がデメリットです。
③Photoshop「トーンカーブ」
最後にPhotoshopで黄ばみを除去する方法です。
Photoshopの場合、PDFファイルを1ページずつでしか編集できませんので、電子書籍と呼べるほどページ数のあるデータに対しては不向きですが、予備知識として持っておくと便利な機能です。
「トーンカーブ」機能で色調補正を行い、指定した色を除去します。
トーンカーブの使い道は様々ですが、色の除去に関する操作は至ってシンプルです。
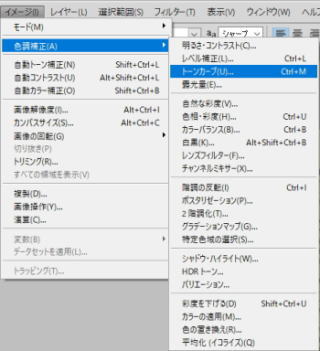
トーンカーブダイアログで、〇で囲んだマークを選択します。この状態で画像をクリックすると、その部分の色が白色点として設定されるという機能です。つまりクリックした場所より薄い黄色は全て白に置き換えられます。
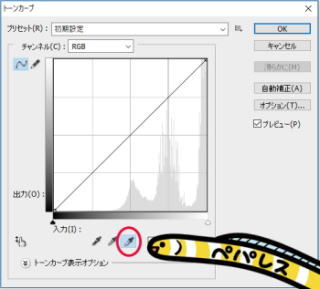

ただし濃い色を除去するほど色調補正がかかり、画像のように無関係な色まで変色することがあるので、注意が必要です。(画像の場合、黒い文字が少し青みがかっています)
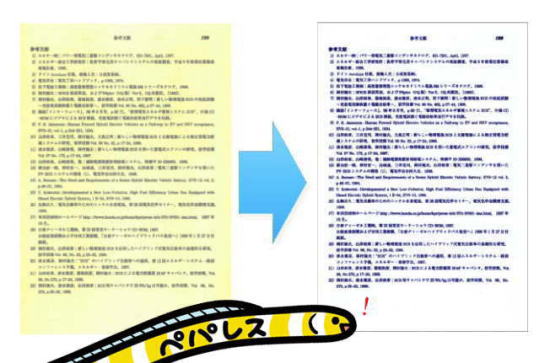
以上が黄ばみのある本や古書を綺麗にスキャン、データ化する方法です。
本は大切に保管していても、時間と共に必ず劣化します。
技術次第で、日焼けや経年劣化で変色した本を綺麗に復元できることも、電子書籍の強みのひとつです。
これらの機能の知識があれば変色した本の殆どを綺麗なデータとして取り込むことができますので、参考にしてみてください。