ペパレス > コラムTOP > PDF編集・加工可能ソフトまとめ
この10年でPDFファイルを利用する人の割合は大幅に増加しました。
本や書類をスキャンするとPDFとしてデータが作成されますし、領収書などの文書もPDFでのやり取りが一般的になりました。
これだけ普及したのには、「ソフトウェア、ハードウェア、オペレーティングシステムに関係なく、文書を確実に表示および交換する」というPDFの特性があったからです。
しかし、PDFには多くの方が感じているデメリットがあります。
それは「加工がしにくい」ということです。
例えばテキストボックスやペイントを追加したり、一部分を切り抜いたり、明度やコントラストを調整したり…
そのような加工に対応しているソフトが、JPEGなどの画像ファイルに比べると限られているのです。
今回は、そのPDFの編集や加工が可能なソフトをまとめました。
スキャンデータや文書データを加工したい方は、是非参考にしてください。
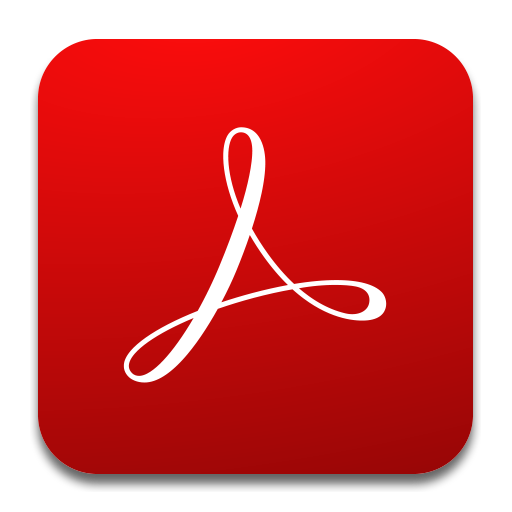
PDFは、元々Adobe社が作成したファイル形式です。
そのAdobeがPDFの閲覧専用に用意しているソフトがAcrobatとなります。
「Reader」、「Standard」では、「注釈」や「描画マークアップ」を選択すると、いくつかの加工ツールが表示されます。
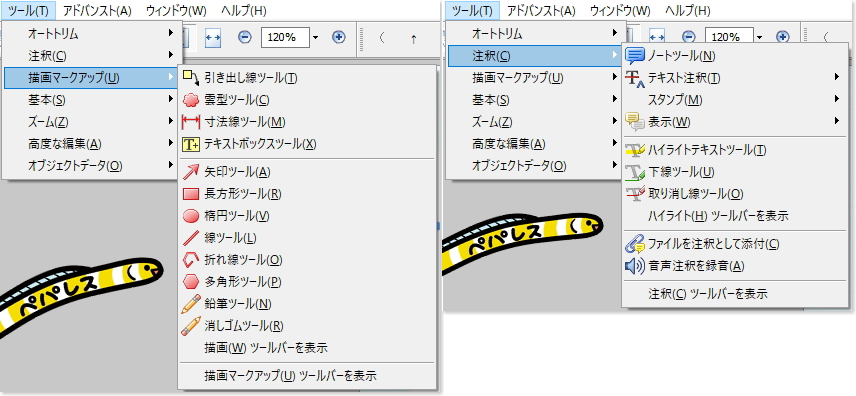
文書の中のテキストにマークをつけたり、ペイントや図形を追加したりすることなどができます。
Acrobatで追加したこれらのものは、他のソフトでも表示されることが殆どです。
この度の検証では、Illustratorのみ加工結果が反映されず、加工前の状態でPDFが読み込まれました。
また、Acrobat以外でも、PDF-XChange Editorであれば、その線や図形の位置を移動させたり削除したりできます。
Acrobatは「Pro」になると更に高度な編集が可能です。
PDF上の画像のサイズの移動やサイズ変更、整列、リンクや透かしなど、Wordのように様々な編集を施すことができます。
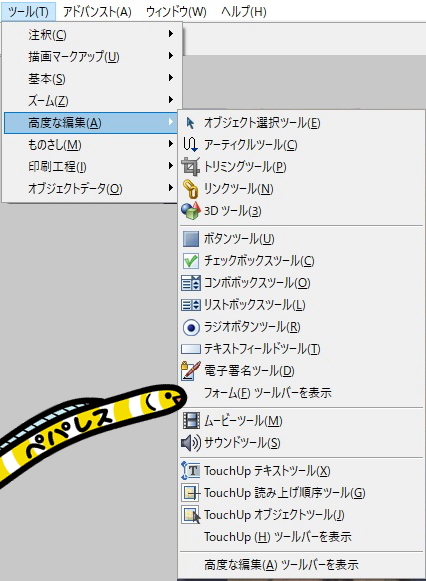
「Standard」、「Pro」は有料ですが、「Reader」は無料で利用できるソフトなので、PDFを加工したい場合はまずReaderで試してみることをお勧めします。
Adobe Acrobatの詳細・インストールはこちら
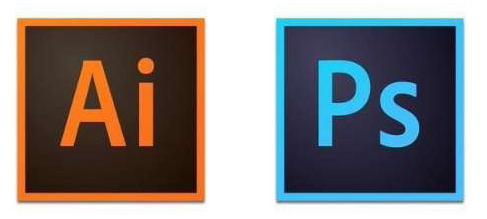
同じAdobeの主力ソフトであるIllustratorやPhotoshopでは、勿論PDFの加工が可能です。
Illustratorでは、テキスト情報が埋め込まれているPDFの場合、テキストの編集も可能でした。
しかし、スキャナーやOCRソフトで後からOCR処理を行ったPDFではテキストの編集はできず、1枚の画像として読み込まれました。
PDFを作成する段階でテキスト情報を埋め込んだものでなければ、テキストの編集はできないものと思われます。
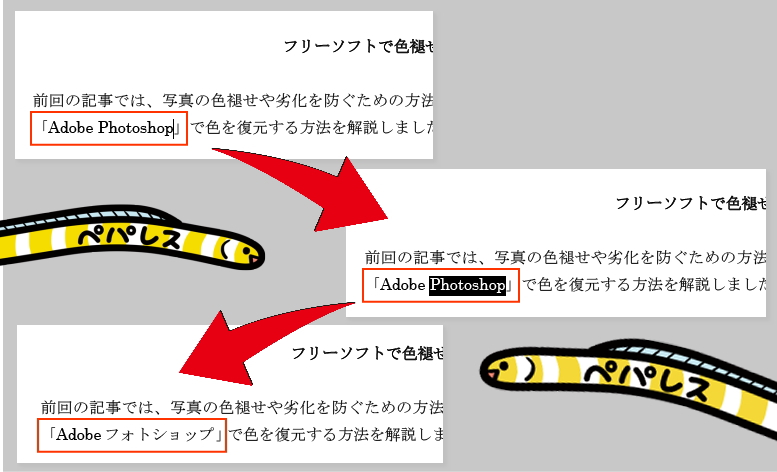
Photoshopではテキストの編集や画像の移動はできませんでしたが、ソフトの機能を使って様々な加工を施すことはできます。写真やイラストはPhotoshopで読み込んで加工するのが最適です。
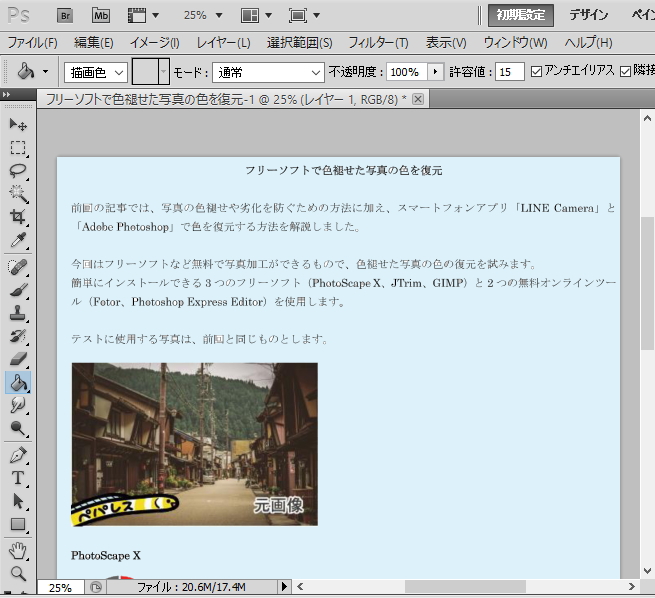
Adobe Illustratorの詳細・購入についてはこちら
Adobe Photoshopの詳細・購入についてはこちら
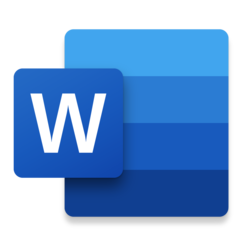
Word2013以降ではPDFのテキスト編集が可能です。
しかし、これもIllustratorと同様、後からOCR処理を行ったPDFでは編集ができませんでした。
文字情報のないPDFは1枚の画像として読み込まれますので、それにテキストボックスや画像を貼り付けることは可能です。
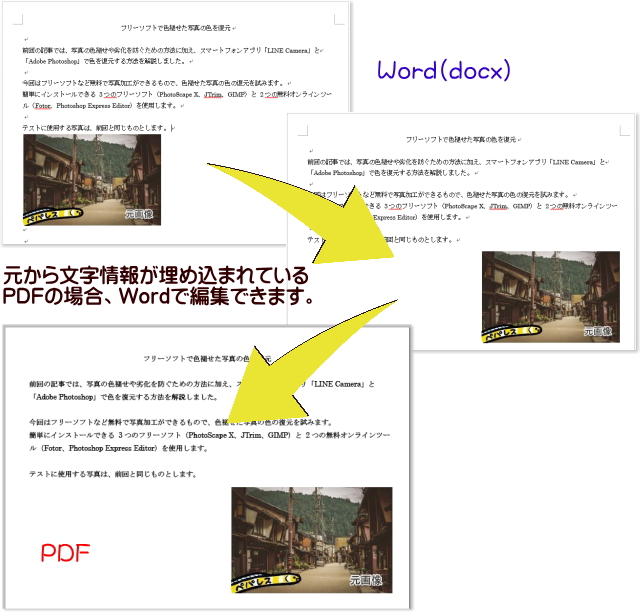
テキスト編集が可能なPDFでは、画像の位置を変えたり削除したりすることもできます。
編集後はWordやPDF以外の形式で保存することも可能です。
Word詳細・購入についてはこちら

フリーの画像加工ソフトとして有名なGIMPですが、このソフトではPDFの加工が可能です。
さすがにテキストの編集まではできませんが、自由なサイズに切り抜く、イラストを書き足す、他の画像を貼り付けるなど、JPEGなどの画像ファイルと同様に様々な加工を施すことが出来ます。
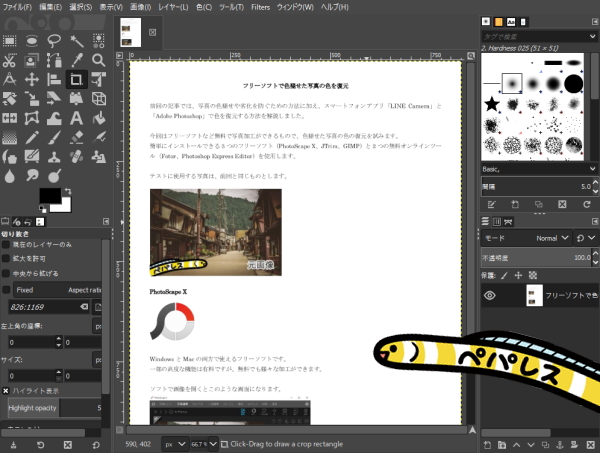
感覚的にはPhotoshopと同じようなもので、フリーのペイントソフトとしては本当に優れています。
また、保存形式も多数から選択できるので、PDFから画像ファイルに変換したい場合にも利用できます。
GIMPのインストールはこちら(海外サイト)

「PDF-XChange Viewer」の後継ソフトです。
有料版にアップグレードすると更に多くの機能が使用できますが、無償でもある程度の加工が可能です。
また、PDFに特化したソフトのため、Acrobatのように閲覧用としても問題なく利用できます。
電子書籍のように複数ページあるPDFを編集、加工するケースでは、このソフトが向いています。
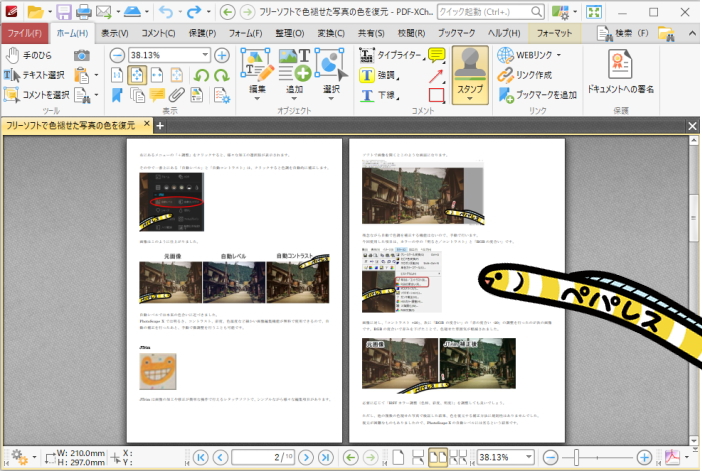
機能はAcrobat Readerと大きな差はありませんが、下線やマーカーの色、図形のデザインの選択肢が豊富なので、見やすさやデザイン性という点ではこちらの方が優れているかと思います。
PDF-XChange Editorの詳細・インストール・購入についてはこちら
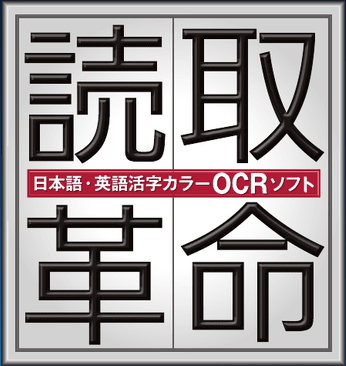
PDFや画像ファイルに対してOCR処理を行うためのソフトですが、読み込んだ画像をソフト上で加工することができます。
線を引く、図形やテキストボックスの追加、コントラストなどの補正、その他にもメニューが用意されており、加工という点でも意外に優れているようです。
OCRソフトなので、複数ページを一度に読みこむことも可能です。(1000ページ未満、もしくは1GB未満)
画像加工の他にOCR処理も行いたいと考えている方は、一度詳細を確認してみることをお勧めします。
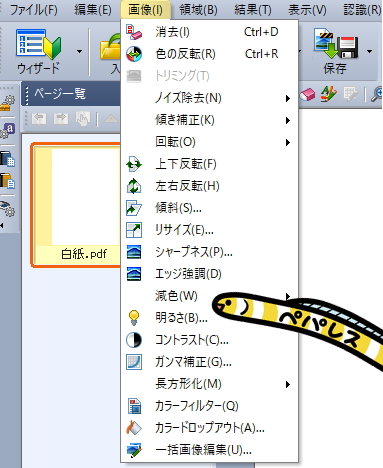
読取革命の詳細についてはこちら
以上が弊社で検証したPDFの加工可能なソフトです。
紹介したソフトを料金や用途に合わせて選べるよう、表形式にまとめました。
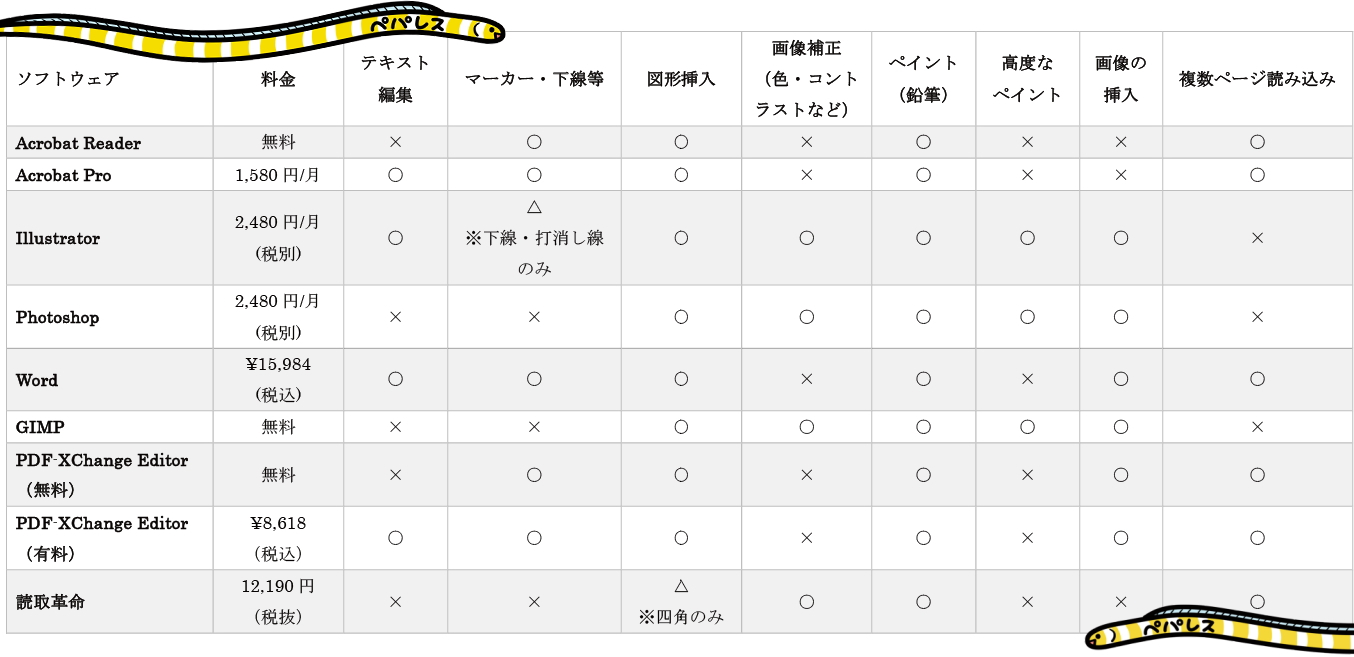
以前に比べると、PDFに対応したソフトは増加しています。
初めはAdobe製品でしか加工できず、WordやGIMPも以前のバージョンではPDFを開くことすらできませんでした。
今後も更に編集や加工がしやすくなる傾向は強くなると考えられますが、現時点では紹介したソフトのいずれかで十分事足りると思います。
ペパレスでは書類や会報など、あらゆる紙媒体をPDF化、もしくはJPEG化するスキャンサービスを承っております。
「まずは手元の書類をデータ化したい」と考えておられる方は、弊社のホームページを一度ご覧ください。
PDF編集・加工可能ソフトまとめ
この10年でPDFファイルを利用する人の割合は大幅に増加しました。
本や書類をスキャンするとPDFとしてデータが作成されますし、領収書などの文書もPDFでのやり取りが一般的になりました。
これだけ普及したのには、「ソフトウェア、ハードウェア、オペレーティングシステムに関係なく、文書を確実に表示および交換する」というPDFの特性があったからです。
しかし、PDFには多くの方が感じているデメリットがあります。
それは「加工がしにくい」ということです。
例えばテキストボックスやペイントを追加したり、一部分を切り抜いたり、明度やコントラストを調整したり…
そのような加工に対応しているソフトが、JPEGなどの画像ファイルに比べると限られているのです。
今回は、そのPDFの編集や加工が可能なソフトをまとめました。
スキャンデータや文書データを加工したい方は、是非参考にしてください。
Adobe Acrobat
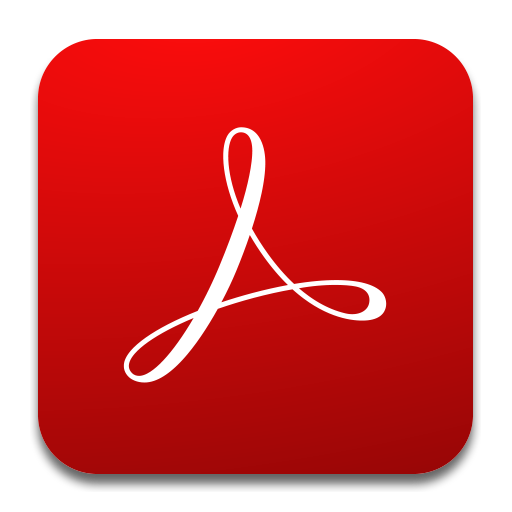
PDFは、元々Adobe社が作成したファイル形式です。
そのAdobeがPDFの閲覧専用に用意しているソフトがAcrobatとなります。
「Reader」、「Standard」では、「注釈」や「描画マークアップ」を選択すると、いくつかの加工ツールが表示されます。
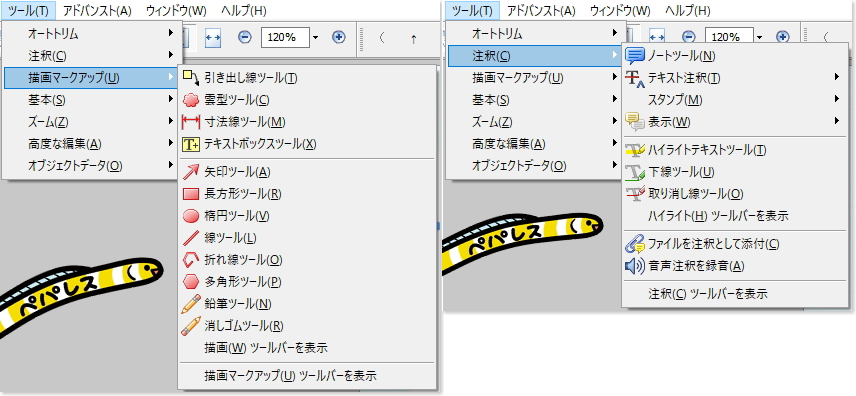
文書の中のテキストにマークをつけたり、ペイントや図形を追加したりすることなどができます。
Acrobatで追加したこれらのものは、他のソフトでも表示されることが殆どです。
この度の検証では、Illustratorのみ加工結果が反映されず、加工前の状態でPDFが読み込まれました。
また、Acrobat以外でも、PDF-XChange Editorであれば、その線や図形の位置を移動させたり削除したりできます。
Acrobatは「Pro」になると更に高度な編集が可能です。
PDF上の画像のサイズの移動やサイズ変更、整列、リンクや透かしなど、Wordのように様々な編集を施すことができます。
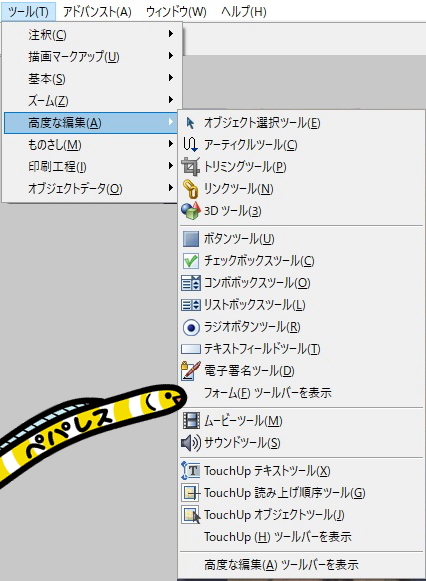
「Standard」、「Pro」は有料ですが、「Reader」は無料で利用できるソフトなので、PDFを加工したい場合はまずReaderで試してみることをお勧めします。
Adobe Acrobatの詳細・インストールはこちら
その他Adobe製品(Illustrator、Photoshop)
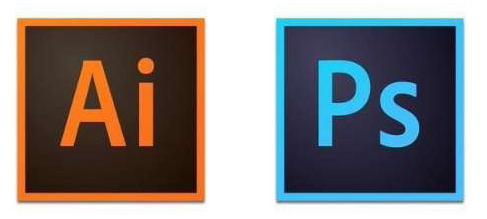
同じAdobeの主力ソフトであるIllustratorやPhotoshopでは、勿論PDFの加工が可能です。
Illustratorでは、テキスト情報が埋め込まれているPDFの場合、テキストの編集も可能でした。
しかし、スキャナーやOCRソフトで後からOCR処理を行ったPDFではテキストの編集はできず、1枚の画像として読み込まれました。
PDFを作成する段階でテキスト情報を埋め込んだものでなければ、テキストの編集はできないものと思われます。
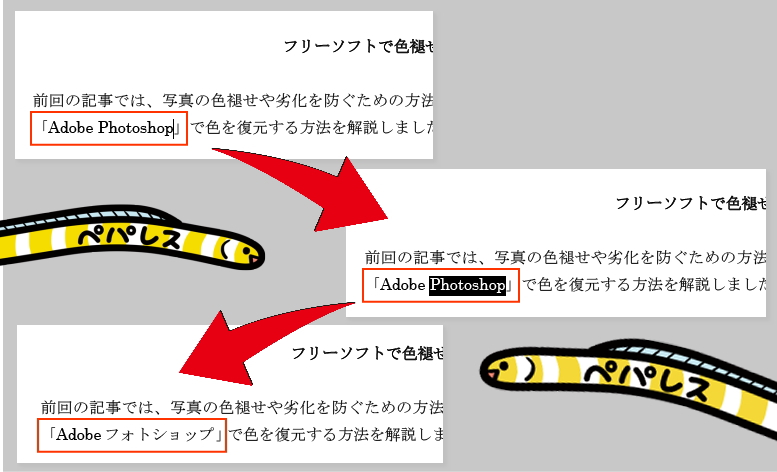
Photoshopではテキストの編集や画像の移動はできませんでしたが、ソフトの機能を使って様々な加工を施すことはできます。写真やイラストはPhotoshopで読み込んで加工するのが最適です。
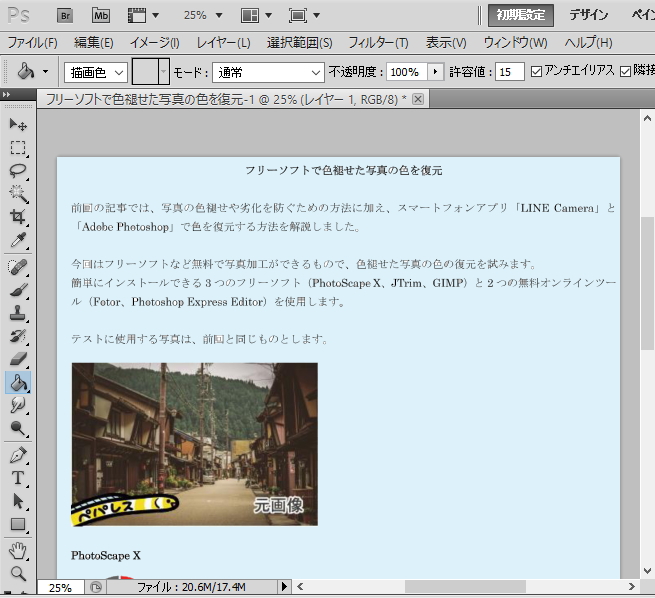
Adobe Illustratorの詳細・購入についてはこちら
Adobe Photoshopの詳細・購入についてはこちら
Word
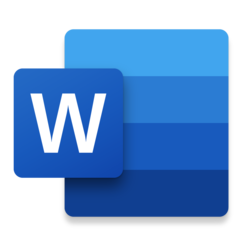
Word2013以降ではPDFのテキスト編集が可能です。
しかし、これもIllustratorと同様、後からOCR処理を行ったPDFでは編集ができませんでした。
文字情報のないPDFは1枚の画像として読み込まれますので、それにテキストボックスや画像を貼り付けることは可能です。
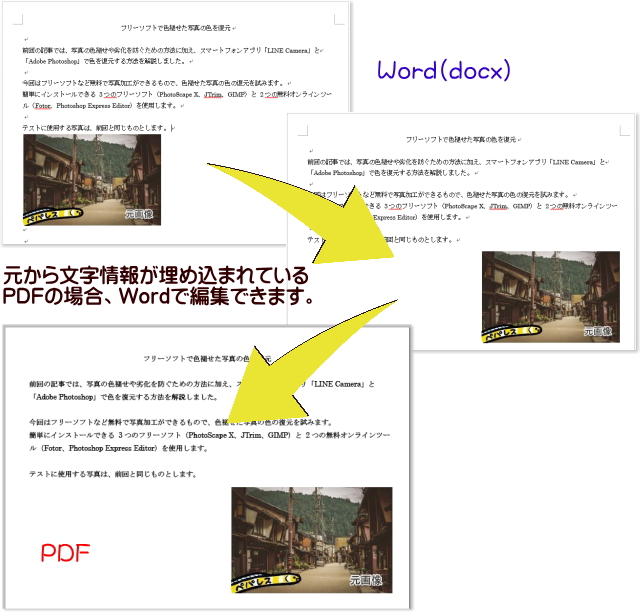
テキスト編集が可能なPDFでは、画像の位置を変えたり削除したりすることもできます。
編集後はWordやPDF以外の形式で保存することも可能です。
Word詳細・購入についてはこちら
GIMP

フリーの画像加工ソフトとして有名なGIMPですが、このソフトではPDFの加工が可能です。
さすがにテキストの編集まではできませんが、自由なサイズに切り抜く、イラストを書き足す、他の画像を貼り付けるなど、JPEGなどの画像ファイルと同様に様々な加工を施すことが出来ます。
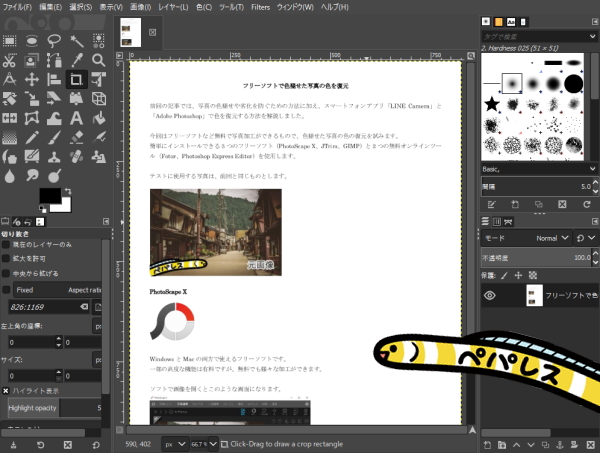
感覚的にはPhotoshopと同じようなもので、フリーのペイントソフトとしては本当に優れています。
また、保存形式も多数から選択できるので、PDFから画像ファイルに変換したい場合にも利用できます。
GIMPのインストールはこちら(海外サイト)
PDF-XChange Editor

「PDF-XChange Viewer」の後継ソフトです。
有料版にアップグレードすると更に多くの機能が使用できますが、無償でもある程度の加工が可能です。
また、PDFに特化したソフトのため、Acrobatのように閲覧用としても問題なく利用できます。
電子書籍のように複数ページあるPDFを編集、加工するケースでは、このソフトが向いています。
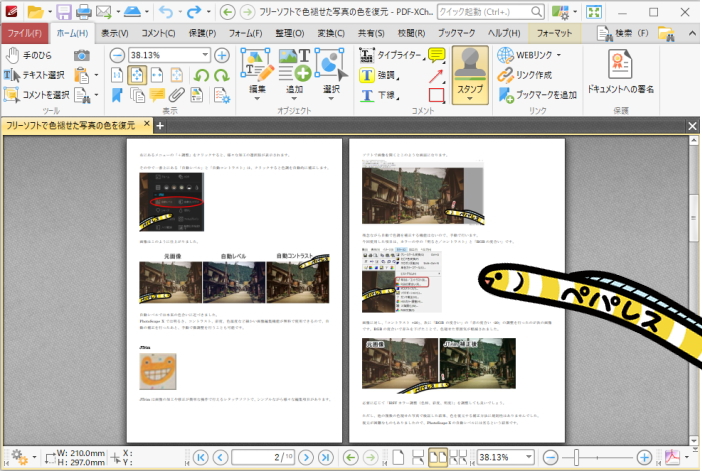
機能はAcrobat Readerと大きな差はありませんが、下線やマーカーの色、図形のデザインの選択肢が豊富なので、見やすさやデザイン性という点ではこちらの方が優れているかと思います。
PDF-XChange Editorの詳細・インストール・購入についてはこちら
読取革命(OCRソフト)
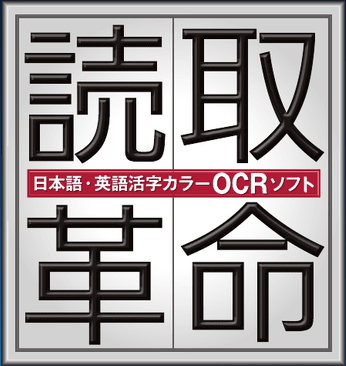
PDFや画像ファイルに対してOCR処理を行うためのソフトですが、読み込んだ画像をソフト上で加工することができます。
線を引く、図形やテキストボックスの追加、コントラストなどの補正、その他にもメニューが用意されており、加工という点でも意外に優れているようです。
OCRソフトなので、複数ページを一度に読みこむことも可能です。(1000ページ未満、もしくは1GB未満)
画像加工の他にOCR処理も行いたいと考えている方は、一度詳細を確認してみることをお勧めします。
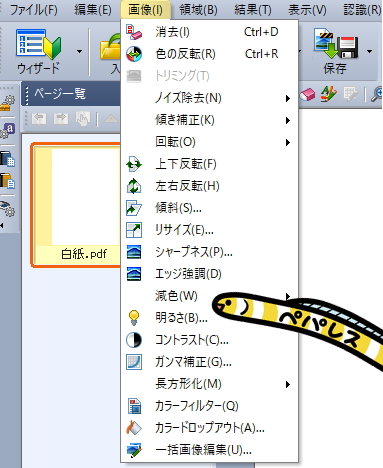
読取革命の詳細についてはこちら
まとめ
以上が弊社で検証したPDFの加工可能なソフトです。
紹介したソフトを料金や用途に合わせて選べるよう、表形式にまとめました。
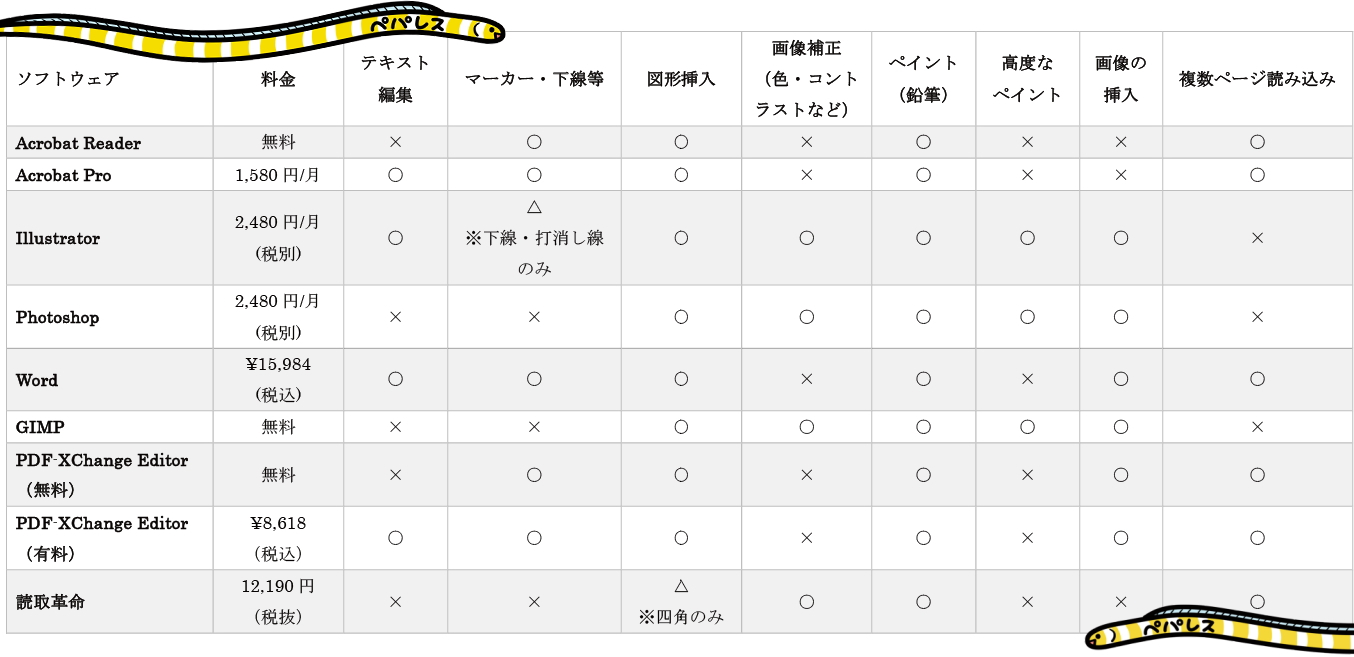
以前に比べると、PDFに対応したソフトは増加しています。
初めはAdobe製品でしか加工できず、WordやGIMPも以前のバージョンではPDFを開くことすらできませんでした。
今後も更に編集や加工がしやすくなる傾向は強くなると考えられますが、現時点では紹介したソフトのいずれかで十分事足りると思います。
ペパレスでは書類や会報など、あらゆる紙媒体をPDF化、もしくはJPEG化するスキャンサービスを承っております。
「まずは手元の書類をデータ化したい」と考えておられる方は、弊社のホームページを一度ご覧ください。