ペパレス > コラムTOP > フリーソフトで色褪せた写真の色を復元
前回の記事では、写真の色褪せや劣化を防ぐための方法に加え、スマートフォンアプリ「LINE Camera」と「Adobe Photoshop」で色を復元する方法を解説しました。
今回はフリーソフトなど無料で写真加工ができるもので、色褪せた写真の色の復元を試みます。
簡単にインストールできる3つのフリーソフト(、JTrim、GIMP)と2つの無料オンラインツール(Fotor、Photoshop Express Editor)を使用します。
テストに使用する写真は、前回と同じものとします。

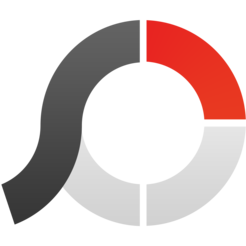
WindowsとMacの両方で使えるフリーソフトです。
一部の高度な機能は有料ですが、無料でも様々な加工ができます。
ソフトで画像を開くとこのような画面になります。
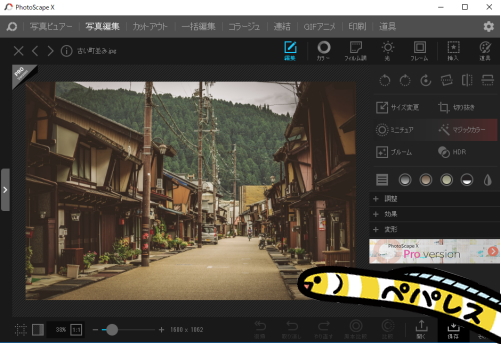
右にあるメニューの「+調整」をクリックすると、様々な加工の選択肢が表示されます。
その中で一番上にある「自動レベル」と「自動コントラスト」は、クリックすると色調を自動的に補正します。
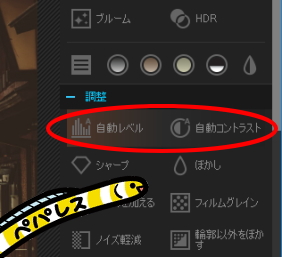
画像はこのように仕上がりました。

自動レベルでは本来の色合いに近づきました。
PhotoScape Xでは明るさ、コントラスト、彩度、色温度など細かい画像編集機能が無料で使用できるので、自動の補正を行ったあと、手動で微調整を行うことも可能です。

JTrimは画像の加工や修正が簡単な操作で行えるレタッチソフトで、シンプルながら様々な編集項目があります。
ソフトで画像を開くとこのような画面になります。
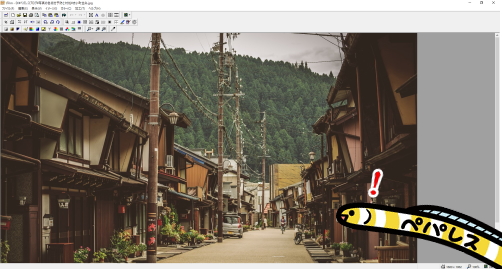
残念ながら自動で色調を補正する機能はないので、手動で行います。
今回使用した項目は、カラーの中の「明るさ/コントラスト」と「RGBの度合い」です。
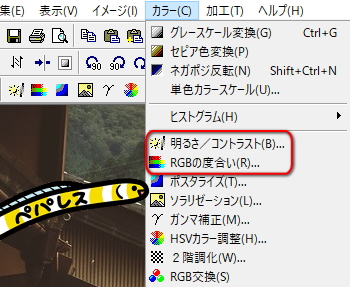
画像に対し、「コントラスト +20」、次に「RGBの度合い」の「赤の度合い -20」の調整を行ったのが次の画像です。RGBの度合いで赤みを下げたことで、色褪せた雰囲気が軽減されました。

必要に応じて「HSVカラー調整(色相、彩度、明度)」を調整しても良いでしょう。
ただし、他の複数の色褪せた写真で検証した結果、色を復元する補正方法に規則性はありませんでした。
復元が困難なものもありましたので、PhotoScape Xの自動レベルには劣るという結果です。

画像加工のフリーソフトとしては知名度が高いGIMP。無料とは思えないほど沢山の編集機能があり、Photoshopとの互換性もあります。
ソフトで画像を開くとこのような画面になります。
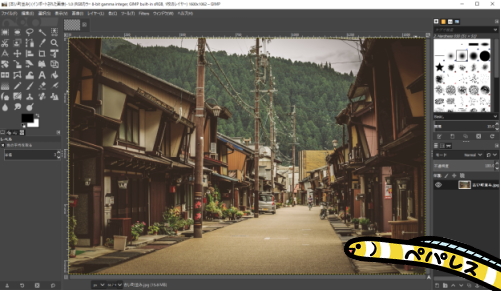
GIMPにも自動の補正機能があります。
「色」の中にある「自動補正」の「ホワイトバランス」をクリックすると補正がかかります。
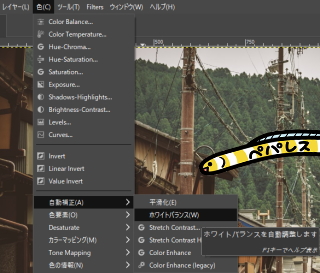
また、Photoshopのトーンカーブと同じ機能もあります。
「色」の中にある「Level(バージョンによってはレベル)」を選択すると、ダイアログが開きます。
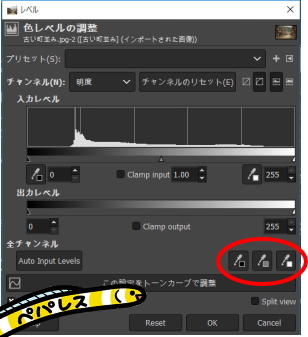
赤い○で囲んだ3つのアイコンは、Photoshopのトーンカーブと同じく「黒点」「中間点」「白点」を選択するボタンです。
右のボタンを押してから画像内で最も白に近い色をクリック、左のボタンを押してから画像内で最も黒に近い色をクリック、必要に応じて真ん中のボタンを押してから画像内の中間色をクリックします。
GIMPで補正した画像がこちらです。

自動補正、手動補正、共に色が綺麗に復元しています。
他にも様々な補正機能があるので、微調整を行ったり、好みでぼかしを入れたりと色々な加工もできます。

世界で初めてHTML5技術を採用したオンラインの画像処理ツールで、ブラウザ・アプリ両方で画像編集を行うことができます。
登録は無料で、メールアドレスとパスワードを入力するだけの簡単なものです。
画像をアップロードすると、このような画面になります。
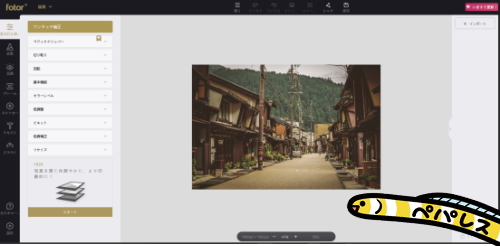
左側に編集項目があり、一番上の「基本的な調整」にワンタッチ補正という項目があります。
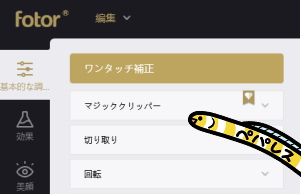
補正をかけてみましたが、少し明るくなった程度で色の復元には繋がりませんでした。
手動で同じ欄にある「基本機能」のコントラストを高くし、「色調整」の色温度を下げたところ、綺麗に色の復元ができました。

しかしJTrimと同様に、手動では補正できる範囲が限られています。
色を復元するという意味では期待できませんが、美顔機能やコラージュ画像などユニークな機能があるので、そのような画像加工を楽しむことはできます。
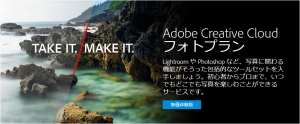
Adobe社が提供する画像加工ツールです。Photoshopほどではありませんが、様々な加工が行えます。
ブラウザとスマホアプリで使用することができ、インストールの必要がありません。
画像をアップロードすると、このような画面になります。
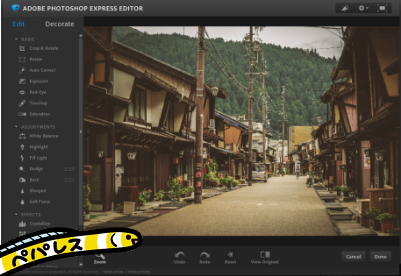
左側にある「Auto Correct」を選択すると、自動補正のプレビュー画像が5パターン表示されます。
その中に色を復元しているものがありました。
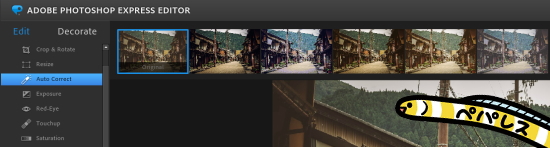
これ以外の編集項目も複数のプレビュー画像が表示され、選択する仕組みになっています。
全て英語ですが、感覚で使用できる印象です。
仕上がりはこのようになりました。

Photoshopの自動トーン補正よりも青みが少なく、自然な色合いにように感じます。
写真を綺麗に残したいという目的であれば、Photoshopを購入しなくても、このExpress Editorで十分事足りると言えます。
フリーソフト及びツールでの検証は以上です。
総合的に評価するとすれば、GIMPが最も写真の色を復元する機能に優れていました。
しかし、いずれも無料でありながら充実した加工機能があるため、必要に応じて使い分けたり組み合わせて使用したりしても良いでしょう。
折角古いアルバムを見つけたのに写真が色褪せていた、そんなに古くない写真なのに日焼けしてしまった、などといったことは珍しい話ではありません。
ですが、現代ではこのように手軽に色を復元することができます。
そのためには予め写真をデジタル化する必要がありますが、ペパレスのサービスも含めて様々な手段・方法があります。
色褪せは酷くなりすぎると復元が難しくなりますので、デジタル化は早めに行うことをお勧めします。
最後に、ペパレスのスキャニングサービスにてアルバムをデジタル化した際のサンプル画像を掲載しておきます。
◆フォトアルバム 片面ページ(写真はアルバムから取り出さずにスキャンします)
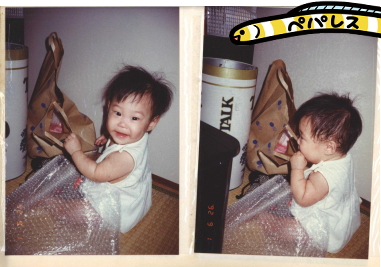

このままでもデータとして残しておくには問題ない画質ですが、GIMPで自動補正を行うと更にコントラストがハッキリします。切り抜きや回転も自在です。


アルバムを電子書籍として閲覧するならば通常通りPDF納品。
写真を切り抜いたり加工したりしたい場合はJPEG納品の指定をお願いします。
機会がありましたら、是非サービスをご利用ください。
フリーソフトで色褪せた写真の色を復元
前回の記事では、写真の色褪せや劣化を防ぐための方法に加え、スマートフォンアプリ「LINE Camera」と「Adobe Photoshop」で色を復元する方法を解説しました。
今回はフリーソフトなど無料で写真加工ができるもので、色褪せた写真の色の復元を試みます。
簡単にインストールできる3つのフリーソフト(、JTrim、GIMP)と2つの無料オンラインツール(Fotor、Photoshop Express Editor)を使用します。
テストに使用する写真は、前回と同じものとします。

PhotoScape X
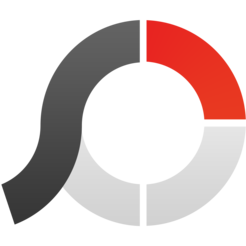
WindowsとMacの両方で使えるフリーソフトです。
一部の高度な機能は有料ですが、無料でも様々な加工ができます。
ソフトで画像を開くとこのような画面になります。
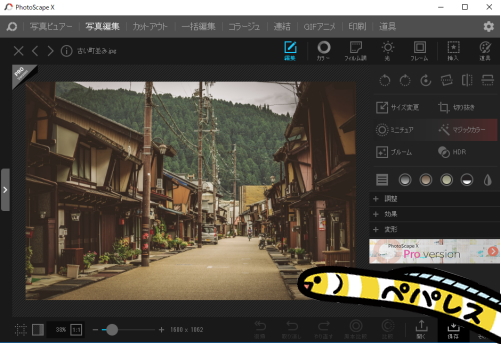
右にあるメニューの「+調整」をクリックすると、様々な加工の選択肢が表示されます。
その中で一番上にある「自動レベル」と「自動コントラスト」は、クリックすると色調を自動的に補正します。
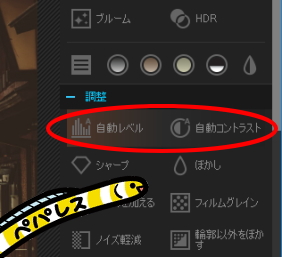
画像はこのように仕上がりました。

自動レベルでは本来の色合いに近づきました。
PhotoScape Xでは明るさ、コントラスト、彩度、色温度など細かい画像編集機能が無料で使用できるので、自動の補正を行ったあと、手動で微調整を行うことも可能です。
JTrim

JTrimは画像の加工や修正が簡単な操作で行えるレタッチソフトで、シンプルながら様々な編集項目があります。
ソフトで画像を開くとこのような画面になります。
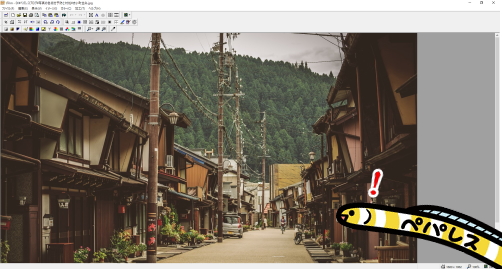
残念ながら自動で色調を補正する機能はないので、手動で行います。
今回使用した項目は、カラーの中の「明るさ/コントラスト」と「RGBの度合い」です。
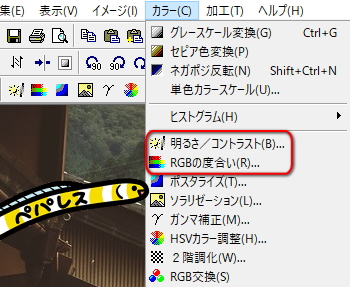
画像に対し、「コントラスト +20」、次に「RGBの度合い」の「赤の度合い -20」の調整を行ったのが次の画像です。RGBの度合いで赤みを下げたことで、色褪せた雰囲気が軽減されました。

必要に応じて「HSVカラー調整(色相、彩度、明度)」を調整しても良いでしょう。
ただし、他の複数の色褪せた写真で検証した結果、色を復元する補正方法に規則性はありませんでした。
復元が困難なものもありましたので、PhotoScape Xの自動レベルには劣るという結果です。
GIMP

画像加工のフリーソフトとしては知名度が高いGIMP。無料とは思えないほど沢山の編集機能があり、Photoshopとの互換性もあります。
ソフトで画像を開くとこのような画面になります。
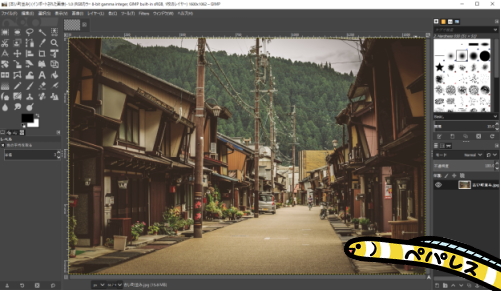
GIMPにも自動の補正機能があります。
「色」の中にある「自動補正」の「ホワイトバランス」をクリックすると補正がかかります。
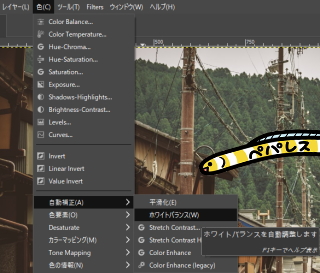
また、Photoshopのトーンカーブと同じ機能もあります。
「色」の中にある「Level(バージョンによってはレベル)」を選択すると、ダイアログが開きます。
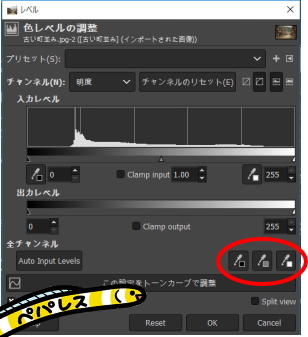
赤い○で囲んだ3つのアイコンは、Photoshopのトーンカーブと同じく「黒点」「中間点」「白点」を選択するボタンです。
右のボタンを押してから画像内で最も白に近い色をクリック、左のボタンを押してから画像内で最も黒に近い色をクリック、必要に応じて真ん中のボタンを押してから画像内の中間色をクリックします。
GIMPで補正した画像がこちらです。

自動補正、手動補正、共に色が綺麗に復元しています。
他にも様々な補正機能があるので、微調整を行ったり、好みでぼかしを入れたりと色々な加工もできます。
Fotor

世界で初めてHTML5技術を採用したオンラインの画像処理ツールで、ブラウザ・アプリ両方で画像編集を行うことができます。
登録は無料で、メールアドレスとパスワードを入力するだけの簡単なものです。
画像をアップロードすると、このような画面になります。
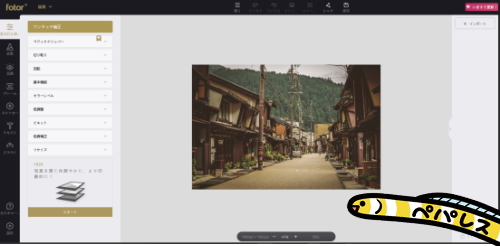
左側に編集項目があり、一番上の「基本的な調整」にワンタッチ補正という項目があります。
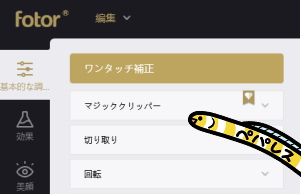
補正をかけてみましたが、少し明るくなった程度で色の復元には繋がりませんでした。
手動で同じ欄にある「基本機能」のコントラストを高くし、「色調整」の色温度を下げたところ、綺麗に色の復元ができました。

しかしJTrimと同様に、手動では補正できる範囲が限られています。
色を復元するという意味では期待できませんが、美顔機能やコラージュ画像などユニークな機能があるので、そのような画像加工を楽しむことはできます。
Photoshop Express Editor
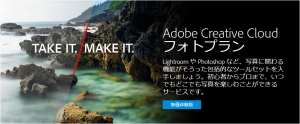
Adobe社が提供する画像加工ツールです。Photoshopほどではありませんが、様々な加工が行えます。
ブラウザとスマホアプリで使用することができ、インストールの必要がありません。
画像をアップロードすると、このような画面になります。
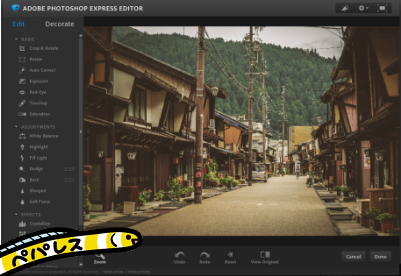
左側にある「Auto Correct」を選択すると、自動補正のプレビュー画像が5パターン表示されます。
その中に色を復元しているものがありました。
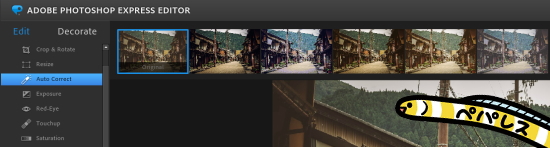
これ以外の編集項目も複数のプレビュー画像が表示され、選択する仕組みになっています。
全て英語ですが、感覚で使用できる印象です。
仕上がりはこのようになりました。

Photoshopの自動トーン補正よりも青みが少なく、自然な色合いにように感じます。
写真を綺麗に残したいという目的であれば、Photoshopを購入しなくても、このExpress Editorで十分事足りると言えます。
フリーソフト及びツールでの検証は以上です。
総合的に評価するとすれば、GIMPが最も写真の色を復元する機能に優れていました。
しかし、いずれも無料でありながら充実した加工機能があるため、必要に応じて使い分けたり組み合わせて使用したりしても良いでしょう。
折角古いアルバムを見つけたのに写真が色褪せていた、そんなに古くない写真なのに日焼けしてしまった、などといったことは珍しい話ではありません。
ですが、現代ではこのように手軽に色を復元することができます。
そのためには予め写真をデジタル化する必要がありますが、ペパレスのサービスも含めて様々な手段・方法があります。
色褪せは酷くなりすぎると復元が難しくなりますので、デジタル化は早めに行うことをお勧めします。
最後に、ペパレスのスキャニングサービスにてアルバムをデジタル化した際のサンプル画像を掲載しておきます。
◆フォトアルバム 片面ページ(写真はアルバムから取り出さずにスキャンします)
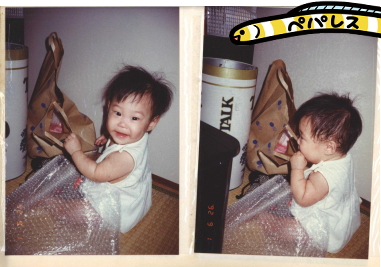

このままでもデータとして残しておくには問題ない画質ですが、GIMPで自動補正を行うと更にコントラストがハッキリします。切り抜きや回転も自在です。


アルバムを電子書籍として閲覧するならば通常通りPDF納品。
写真を切り抜いたり加工したりしたい場合はJPEG納品の指定をお願いします。
機会がありましたら、是非サービスをご利用ください。