ペパレス > コラムTOP > 写真の色褪せ 予防と対処
現代では大半の方がスマートフォンでのみ写真撮影を行っていますが、少し前まではデジタルカメラを、その前は誰もがフィルムカメラを利用していました。
また、最近はアナログブームとも言われ、高価な旧式のカメラや使い捨てカメラ、ポラロイドカメラを利用する人も増えています。
昔現像した写真、最近現像した写真、いずれにせよ、色褪せることなく綺麗な状態で保管したいものです。
前回の記事ではアルバムの保管や電子化について解説しましたが、今回は写真の色褪せを予防する方法に加え、既に色褪せた写真を電子化した後、データ上で色を復元する方法を解説します。

UVカット
本の保管方法でも記載したように、紫外線は紙や写真の劣化に大きな影響があります。
日光の当たらない場所で保管することは勿論ですが、写真をUVカットフィルムに挟んで保管するのがおススメです。
額縁に入れる場合はガラスにUVカットフィルムを貼ると良いでしょう。
紫外線は太陽光だけでなく、部屋の明かりやテレビなどからも放たれています。念のため、暗い場所での保管が理想的です。
湿気対策
日本は高温多湿の国です。
湿気は紙の劣化、カビの原因となります。
シリカゲルなどの乾燥剤と写真を同じ袋やプラスチック製の箱に入れ、定期的に乾燥剤を入れ換えながら保管するのがおススメです。
ペパレス第二製作所から販売されているPPLSシリカゲルシリーズは、2,000円弱で1kgもシリカゲルが入っていますので、良ければご利用ください。

高品質のアルバムを利用
ナカバヤシ フエルアルバムは長期的に写真を綺麗な状態で保管できることで有名です。
光や水分、その他劣化の原因と向き合い、高い耐久性を持ち合わせています。
写真を空気に触れさせないことで、色褪せしやすいインクジェット写真も綺麗な状態で保ちやすい作りになっています。
後からフォトシートを増やすこともできるという利便性もあり、高い人気を誇っています。
自分で写真のレイアウトを決めて保管できるというのも人気のポイントで、オリジナリティ満載のアルバムが作成できます。

既に色褪せてしまった写真はどうすれば良いか。
さすがに写真自体の状態や色合いを修復することはできませんが、デジタル化した写真であれば、色を補正して復元できることもあります。
前回の記事で紹介したように、スキャンなどの方法でデジタル化した写真を、スマートフォンやパソコンで補正する方法を紹介します。
スマホアプリで補正(LINE Camera)
スマートフォンの画像補正のクオリティは常に向上しています。
ワンタッチで自動的に色補正を行ったり、アプリケーションで色味やコントラストの調節を行ったりすることもできます。
画像加工でよく使われているアプリケーションと言えば、「LINE Camera」です。
LINE Cameraは撮影した画像にフレームや文字などを付けたり、フィルターをかけて雰囲気を変えたり、美肌に見せられたりと様々な加工ができます。
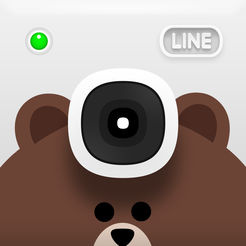
そのマルチな加工技術を利用して、写真の色をできるだけ復元します。
この写真を例に、補正の効果を見てみましょう。

「色調補正」の中に「自動レベル」「自動ホワイトバランス」という項目があり、タップするとアプリが自動的に色調を補正してくれます。
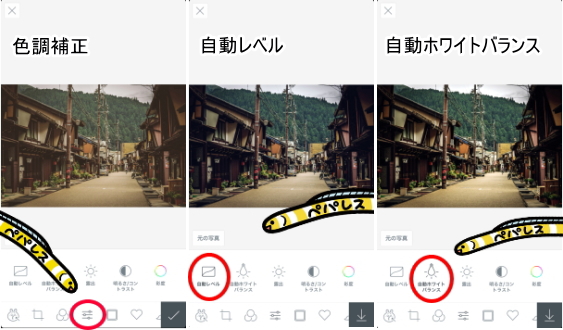
自動で補正した結果、このような画像になりました。

どちらも本来の色合いに近づき、ハッキリしたような印象です。
もし自動補正で納得がいかなかった場合でも、明るさ、コントラスト、彩度は手動で自由に調節できます。
パソコンで補正(Photoshop)
写真の補正と言えば、まず挙げられるのはPhotoshopです。
高価なソフトウェアですが、まずはこのPhotoshopで補正する手順を解説します。
Photoshopにも自動的に色調を補正してくれる機能があります。先ほどと同じこの写真を例に、補正の効果を見てみましょう。

自動補正には「イメージ」の中にある「自動トーン補正」「自動コントラスト補正」「自動カラー補正」の3種類があります。
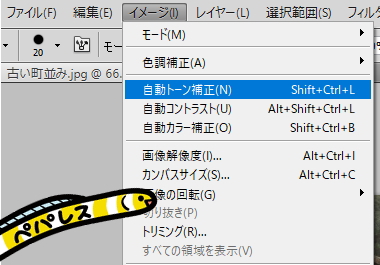
それぞれ補正したものが次の画像です。

どれも補正がかかっていますが、古く色褪せた写真に対しては「自動トーン補正」が最も本来の色合いに近づきます。これは他の写真でも同様の結果となりました。
また、トーン補正は手動でも行うことができます。「イメージ」の「色調補正」から「トーンカーブ」を選択します。
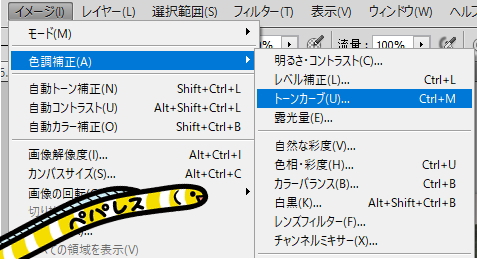
トーンカーブとは、明るさ・色調・コントラストなどを示すグラフです。
詳しく説明すると長くなるので省略しますが、このトーンカーブでは画像の中で「白点」「黒点」「中間点」をクリックすると補正ができます。
・白点
赤の〇のアイコンをクリックしたあと、画像の中で最も白に近い色(この写真では黄色の〇の中)をクリックします。
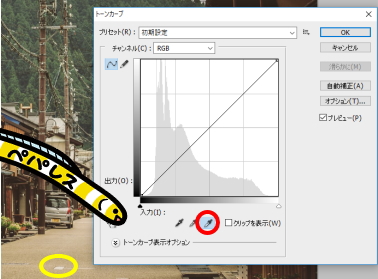
・黒点
赤の〇のアイコンをクリックしたあと、画像の中で最も黒に近い色(この写真では黄色の〇の中)をクリックします。
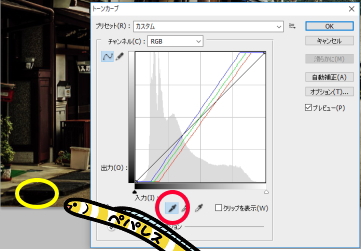
・中間点
赤の〇のアイコンをクリックしたあと、画像の中での中間色(この写真では黄色の〇の中)をクリックします。
これはクリックする色により画像全体の雰囲気が変わるので、好みの色合いになるまで何度かクリックしても良いでしょう。色がおかしくなるようであれば、選択しないままでも問題ありません。
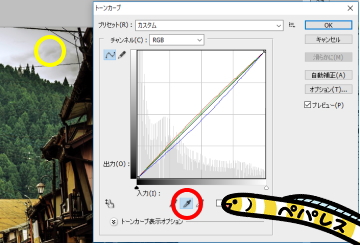
手動で補正した結果、このような画像に仕上がりました。

Photoshopでの補正についてはこれで完了です。
しかし、Photoshopは写真加工の代表的なソフトではありますが、有料のためお持ちでない方が大半かと思います。
そこで次回は複数のフリーソフトを使って色の復元を試み、その結果を比較します。
お手持ちのアルバム、写真をデジタル化されていない方は、先に前回の記事「思い出のアルバム どう保管する?」をご覧ください。
写真の色褪せ 予防と対処
現代では大半の方がスマートフォンでのみ写真撮影を行っていますが、少し前まではデジタルカメラを、その前は誰もがフィルムカメラを利用していました。
また、最近はアナログブームとも言われ、高価な旧式のカメラや使い捨てカメラ、ポラロイドカメラを利用する人も増えています。
昔現像した写真、最近現像した写真、いずれにせよ、色褪せることなく綺麗な状態で保管したいものです。
前回の記事ではアルバムの保管や電子化について解説しましたが、今回は写真の色褪せを予防する方法に加え、既に色褪せた写真を電子化した後、データ上で色を復元する方法を解説します。

①写真を綺麗なまま保管する方法
UVカット
本の保管方法でも記載したように、紫外線は紙や写真の劣化に大きな影響があります。
日光の当たらない場所で保管することは勿論ですが、写真をUVカットフィルムに挟んで保管するのがおススメです。
額縁に入れる場合はガラスにUVカットフィルムを貼ると良いでしょう。
紫外線は太陽光だけでなく、部屋の明かりやテレビなどからも放たれています。念のため、暗い場所での保管が理想的です。
湿気対策
日本は高温多湿の国です。
湿気は紙の劣化、カビの原因となります。
シリカゲルなどの乾燥剤と写真を同じ袋やプラスチック製の箱に入れ、定期的に乾燥剤を入れ換えながら保管するのがおススメです。
ペパレス第二製作所から販売されているPPLSシリカゲルシリーズは、2,000円弱で1kgもシリカゲルが入っていますので、良ければご利用ください。

高品質のアルバムを利用
ナカバヤシ フエルアルバムは長期的に写真を綺麗な状態で保管できることで有名です。
光や水分、その他劣化の原因と向き合い、高い耐久性を持ち合わせています。
写真を空気に触れさせないことで、色褪せしやすいインクジェット写真も綺麗な状態で保ちやすい作りになっています。
後からフォトシートを増やすこともできるという利便性もあり、高い人気を誇っています。
自分で写真のレイアウトを決めて保管できるというのも人気のポイントで、オリジナリティ満載のアルバムが作成できます。

②デジタル化した写真の色補正
既に色褪せてしまった写真はどうすれば良いか。
さすがに写真自体の状態や色合いを修復することはできませんが、デジタル化した写真であれば、色を補正して復元できることもあります。
前回の記事で紹介したように、スキャンなどの方法でデジタル化した写真を、スマートフォンやパソコンで補正する方法を紹介します。
スマホアプリで補正(LINE Camera)
スマートフォンの画像補正のクオリティは常に向上しています。
ワンタッチで自動的に色補正を行ったり、アプリケーションで色味やコントラストの調節を行ったりすることもできます。
画像加工でよく使われているアプリケーションと言えば、「LINE Camera」です。
LINE Cameraは撮影した画像にフレームや文字などを付けたり、フィルターをかけて雰囲気を変えたり、美肌に見せられたりと様々な加工ができます。
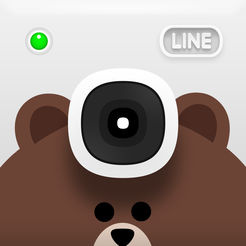
そのマルチな加工技術を利用して、写真の色をできるだけ復元します。
この写真を例に、補正の効果を見てみましょう。

「色調補正」の中に「自動レベル」「自動ホワイトバランス」という項目があり、タップするとアプリが自動的に色調を補正してくれます。
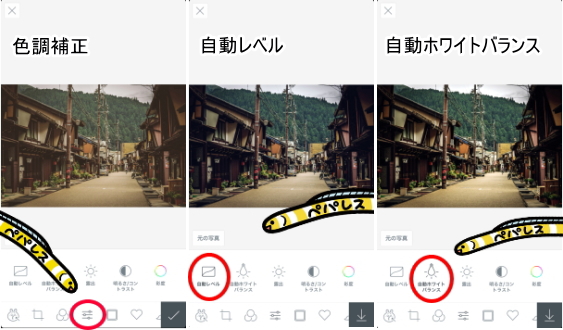
自動で補正した結果、このような画像になりました。

どちらも本来の色合いに近づき、ハッキリしたような印象です。
もし自動補正で納得がいかなかった場合でも、明るさ、コントラスト、彩度は手動で自由に調節できます。
パソコンで補正(Photoshop)
写真の補正と言えば、まず挙げられるのはPhotoshopです。
高価なソフトウェアですが、まずはこのPhotoshopで補正する手順を解説します。
Photoshopにも自動的に色調を補正してくれる機能があります。先ほどと同じこの写真を例に、補正の効果を見てみましょう。

自動補正には「イメージ」の中にある「自動トーン補正」「自動コントラスト補正」「自動カラー補正」の3種類があります。
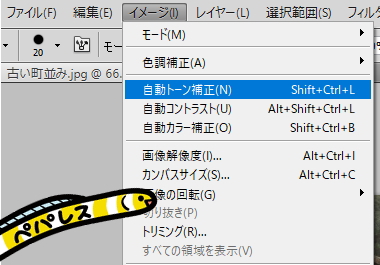
それぞれ補正したものが次の画像です。

どれも補正がかかっていますが、古く色褪せた写真に対しては「自動トーン補正」が最も本来の色合いに近づきます。これは他の写真でも同様の結果となりました。
また、トーン補正は手動でも行うことができます。「イメージ」の「色調補正」から「トーンカーブ」を選択します。
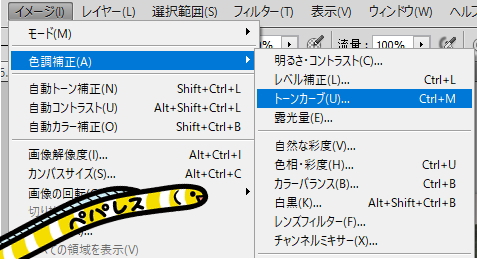
トーンカーブとは、明るさ・色調・コントラストなどを示すグラフです。
詳しく説明すると長くなるので省略しますが、このトーンカーブでは画像の中で「白点」「黒点」「中間点」をクリックすると補正ができます。
・白点
赤の〇のアイコンをクリックしたあと、画像の中で最も白に近い色(この写真では黄色の〇の中)をクリックします。
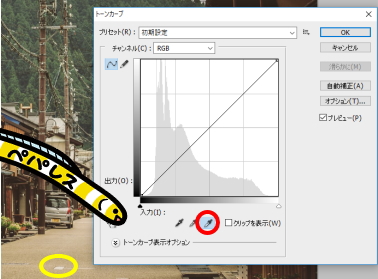
・黒点
赤の〇のアイコンをクリックしたあと、画像の中で最も黒に近い色(この写真では黄色の〇の中)をクリックします。
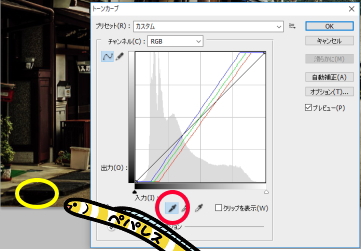
・中間点
赤の〇のアイコンをクリックしたあと、画像の中での中間色(この写真では黄色の〇の中)をクリックします。
これはクリックする色により画像全体の雰囲気が変わるので、好みの色合いになるまで何度かクリックしても良いでしょう。色がおかしくなるようであれば、選択しないままでも問題ありません。
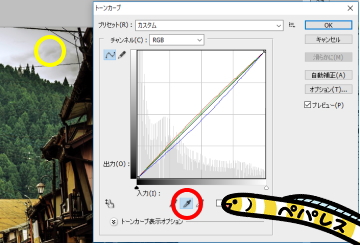
手動で補正した結果、このような画像に仕上がりました。

Photoshopでの補正についてはこれで完了です。
しかし、Photoshopは写真加工の代表的なソフトではありますが、有料のためお持ちでない方が大半かと思います。
そこで次回は複数のフリーソフトを使って色の復元を試み、その結果を比較します。
お手持ちのアルバム、写真をデジタル化されていない方は、先に前回の記事「思い出のアルバム どう保管する?」をご覧ください。