ペパレス > コラムTOP > 初心者のための「名簿のエクセル化」
表計算ソフトの代表的存在であるExcelが世に出てから、既に30年以上が経過しています。
パソコンが世間に広がると共に、社会的に利用される機会も急速に増えました。
企業や役所であればExcelやWordの操作を得意とした人材を確保できますが、自治体やサークルなどの団体では必ずしもそのようなスキルを持った人間がいるとは限りません。
特に名簿の作成や管理は個人情報の漏洩にも繋がりかねないので、関係者以外の知人にそのような事務作業を依頼するのはなるべく控えたいことと思います。
ペパレスには紙媒体の名簿や住所録をExcel化するサービスがあるので、経験のあるスタッフがExcel初心者の方に向けた「Excelで名簿を作成する方法」を解説します。
解説を行う前に、まずExcelの基本的な用語だけおさらいしておきます。
「行と列がどちらか分からなくなる」という人は、実は少なくありません。
セルは1つのマス、行は横に並べたセル、列は縦に並べたセル、テーブルは行や列を含めたセルの塊を指します。
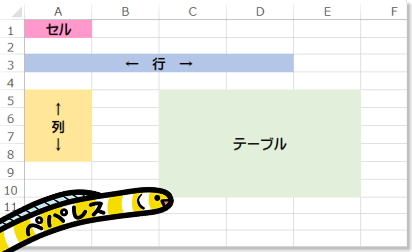
WordやExcelは、慣れていても操作を誤ってやり直すことはよくあります。
初心者の方は何度もそのような事態に直面するかと思いますので、先に対処法について触れておきます。
まず、Excelの画面の左上にある2つの矢印です。
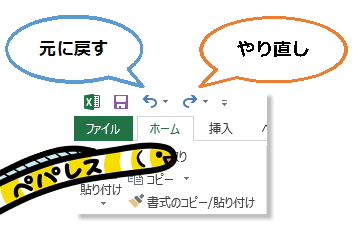
左が「元に戻す」で、操作前の状態に戻すというものです。右が「やり直し」で、元に戻した操作を戻さなかったことにします。
「元に戻す」は「Ctrl」+「Z」キー、「やり直し」は「Ctrl」+「Y」キーでも実行できます。
また、書式や色などをリセットしたい場合は「ホーム」の右側にある「クリア」をクリックすると選択肢が表示されるので、これを使用します。
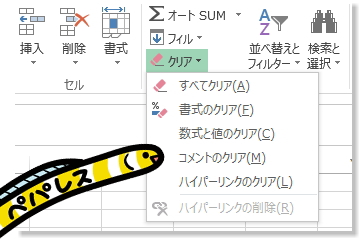
それでは解説に入ります。
Excelで新しくデータを作成したら、すぐに「名前を付けて保存」します。
先に申し上げますが、保存はこまめに行うことをお勧めします。
作業を夢中になって進めていたのに間違えて保存せずに消してしまった、パソコンが固まってしまったという事態になれば悲劇としか言いようがありません。
では、操作の手順に移ります。
Excelを立ち上げたら、左上の「空白のブック」をクリックして新しいデータを作成します。
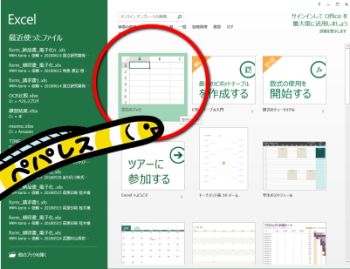
開くとこのような画面になります。
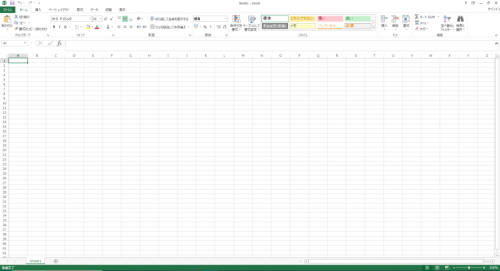
左上の「ファイル」を選択し、左の欄にある「名前をつけて保存」をクリックします。
「参照」をクリックしてデータを保存する場所を選んでください。
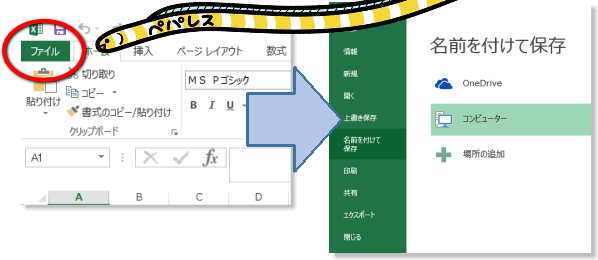
「ファイル名」に名簿の名前を入力して、「保存」をクリックすると、Excelデータの保存は完了です。
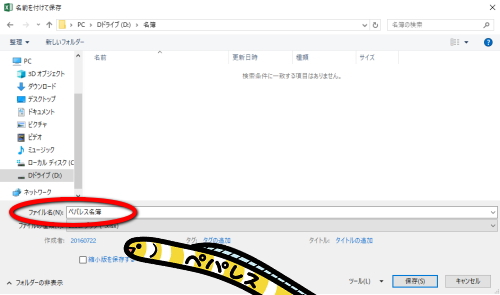
これ以降の保存は「名前を付けて保存」の上にある「上書き保存」を押すだけで大丈夫です。
上書き保存は作業中に「Ctrl」+「S」キー、もしくは画面左上の を押すと簡単に出来ますので、是非活用してください。
を押すと簡単に出来ますので、是非活用してください。
名簿の最上部にくるタイトルと項目を入力します。
文字の長さなどは気にせず、まずはそのまま文字を打ち込みます。
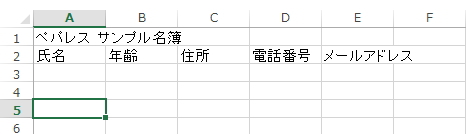
次にセルの大きさを整えていきます。
この表の場合、A1からE1までをドラッグ(クリックしたままマウスを動かす)します。
セルが選択出来たら、 をクリックします。
をクリックします。
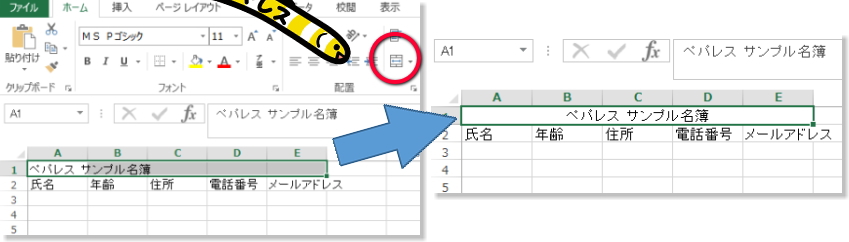
この「セルを結合して中央揃え」は、選択した複数のセルを1つのセルにします。
そして書かれているテキストは、そのセルの中央に配置されるという便利な機能です。
次に項目のセルの幅を整えていきます。
「メールアドレス」の文字が長いため、セルからはみ出ています。
Eの列を調節したいので、Eの右側にマウスポインタを合わせます。カーソルのマークが変わったら、その状態でダブルクリックします。
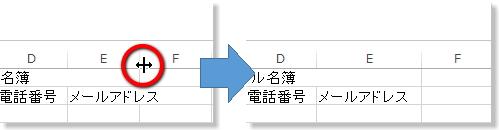
すると自動的に適切な幅に調整されます。
セル幅の調節は、今後、幅が気になったタイミングで行えば大丈夫です。
項目に従ってセルに情報を入力していきます。
「Enter」キーを押すと下のセルに、「Tab」キーを押すと横のセルに移動します。
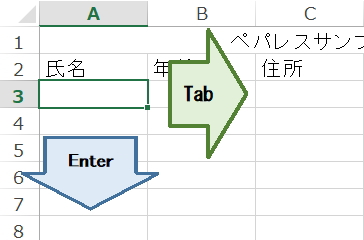
それではここで、情報を入力しておく時に知っておくと便利な操作をいくつか紹介します。
半角スペース
全角で情報を入力している場合でも、「Shift」+「スペース」キーを押すと半角スペースを入力できます。
苗字と名前の間などに活用してください。
セル内で改行
セルの中に長い文章を入力する場合、セルの中で改行することができます。
「Alt」+「Enter」キーを押すと、その位置で改行されます。

同じ文字・数字を並べる
セルの中の文字や数字を縦一列あるいは横一行に並べることができます。
セルの右下にカーソルを合わせると、このように「+」マークに変わります。
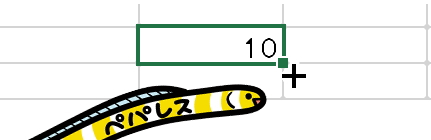
そのまま上下左右にドラッグすると、手を放した位置まで文字や数字がコピーされます。
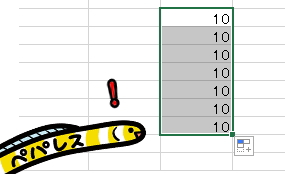
数字を減らす・数字を増やす
数字が順番に並ぶケースはよくありますが、数字を手打ちで入力しなくても簡単に並べることができます。
文字を昇順、降順で並べたい場合は、カーソルが「+」になっている状態で「Ctrl」キーを押します。
すると「+」の右上にも「+」が表示されます。
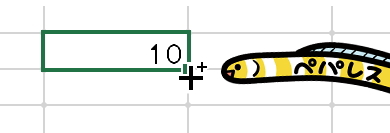
「Ctrl」キーを押したまま上か左に動かせば降順、下か右に動かせば昇順に数字が並びます。
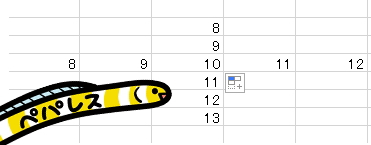
項目の固定
入力する情報が多いと下へスクロールすることになるので、項目の書かれた行が隠れて見えなくなります。
それに対して、常に指定した行を上部に表示させる機能があります。
固定したい行の一つ下の行、且つ一番左端のセルを選択します。
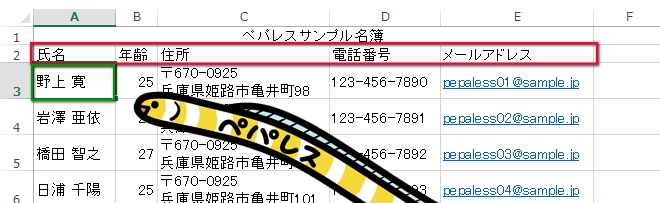
この画像では赤枠が固定したい行、緑枠が選択しているセルです。
次に「表示」を選択し、「ウィンドウ枠の固定」の中の「ウィンドウ枠の固定」をクリックします。
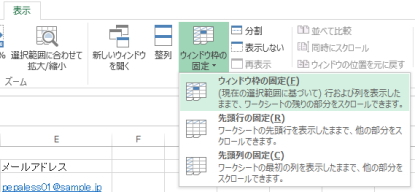
すると、どれだけ下に進んでも赤枠で囲まれた行までは常に上部に表示されたままになります。
下の画像では15行目まで下がっていますが、2行目までが固定されて表示されています。
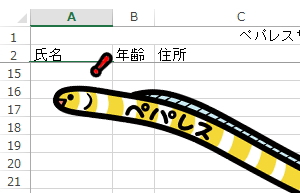
解除する場合も同じ手順になります。
情報を入力し終えたら、表の形や色を整えます。
まず、「2」の項目でも行った、セル幅の調整を行います。
上のアルファベットの行の境目をダブルクリックしていくと、全体の幅が整います。
文字の位置
次に、セル内の文字の位置を指定します。
「ホーム」にあるこれらのアイコンが、文字の位置を設定するものです。
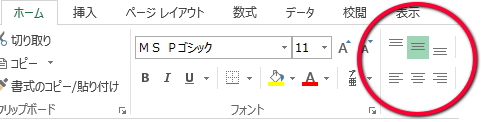
上の3つが「上揃え」、「上下中央揃え」、「下揃え」、下の3つが「左揃え」、「中央揃え」、「右揃え」です。
項目の行だけ中央揃えにするなど、少し文字の配置に気を配るだけで印象が変わります。

セル・文字の色
必要に応じて、セルや文字の色を変えて見やすくします。
バケツのアイコンを押すと選択しているセルの色が変わり、Aのアイコンを押すと選択しているセル内の文字の色が変わります。
アイコンの横にある▼を押すとパレットが出てくるので、好きな色を選ぶことが出来ます。
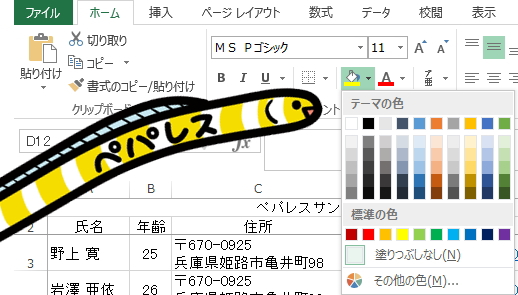
罫線・外枠
最後に、表に罫線を引きます。
バケツのアイコンの隣にある「田」の形のアイコンが罫線のアイコンです。▼を押すと様々な罫線の引き方が選択できます。
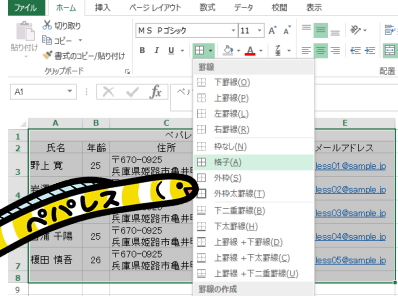
表全体を選択した状態で「格子」を選択すると、全てのセルに沿って線が引かれます。
この罫線を引かなければ、印刷しても全く線がない名簿になってしまいます。
「外枠太罫線」を選択すると選択しているテーブルの周りが太い罫線で囲まれるので、メリハリのついた表が仕上がります。
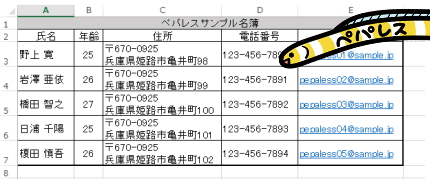
印刷は表が大きすぎて切れてしまうなど、うまくいかないケースもよくあります。
印刷の手順は「ファイル」→「印刷」、そして「印刷」のボタンをクリックすれば印刷が開始されます。
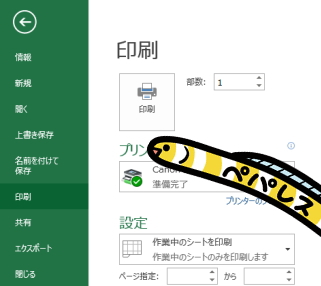
しかし、印刷の前にいくつかプリンターの設定を確認しておく必要があります。
印刷ボタンの下にある「設定」を適切なものにしておけば、思い通りの形で名簿が印刷されます。
形を崩さず印刷するために、確認しておく箇所は2つです。
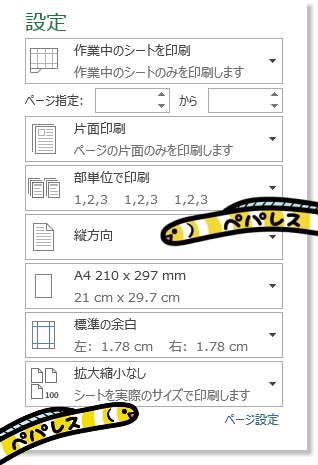
まず、「縦方向」か「横方向」かの選択です。
横長の名簿であれば用紙を横方向にするだけで1枚に収まることもありますし、必要以上に全体が縮小されることも避けられます。
次に、「拡大縮小なし」のボタンですが、これをクリックするといくつかの選択肢が表示されます。
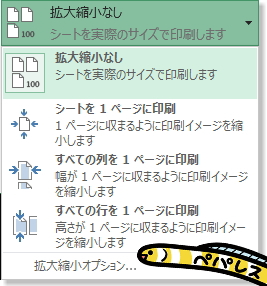
この中から作成した表に対して適切な印刷方法を選ぶことが出来るので、右側に表示されている印刷プレビューと見比べながら選択します。
あとは印刷枚数を入力して、印刷をクリックすれば完了です。
最後に必ず上書き保存を忘れずに行ってください。
パソコン、Excel初心者の方に向けて、基本のポイントのみを押さえた内容としましたが、いかがでしたでしょうか。
もし何枚もの紙媒体に印字された情報から名簿を作らなければならないなど、大量の文字を打ち込まなければならない場合は、ペパレスのOCRテキスト化サービスでテキスト化をお手伝いします。
そのまま名簿のエクセルデータ化まで行うサービスもございますので、手間や予算を考慮したうえで、もし機会があればご検討ください。
初心者のための「名簿のエクセル化」
表計算ソフトの代表的存在であるExcelが世に出てから、既に30年以上が経過しています。
パソコンが世間に広がると共に、社会的に利用される機会も急速に増えました。
企業や役所であればExcelやWordの操作を得意とした人材を確保できますが、自治体やサークルなどの団体では必ずしもそのようなスキルを持った人間がいるとは限りません。
特に名簿の作成や管理は個人情報の漏洩にも繋がりかねないので、関係者以外の知人にそのような事務作業を依頼するのはなるべく控えたいことと思います。
ペパレスには紙媒体の名簿や住所録をExcel化するサービスがあるので、経験のあるスタッフがExcel初心者の方に向けた「Excelで名簿を作成する方法」を解説します。
Excelの用語
解説を行う前に、まずExcelの基本的な用語だけおさらいしておきます。
「行と列がどちらか分からなくなる」という人は、実は少なくありません。
セルは1つのマス、行は横に並べたセル、列は縦に並べたセル、テーブルは行や列を含めたセルの塊を指します。
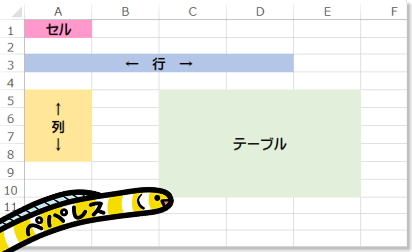
操作を誤ったときの対処
WordやExcelは、慣れていても操作を誤ってやり直すことはよくあります。
初心者の方は何度もそのような事態に直面するかと思いますので、先に対処法について触れておきます。
まず、Excelの画面の左上にある2つの矢印です。
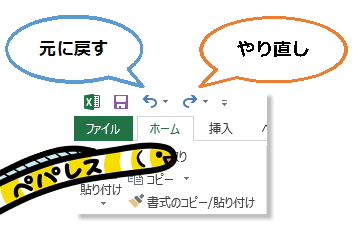
左が「元に戻す」で、操作前の状態に戻すというものです。右が「やり直し」で、元に戻した操作を戻さなかったことにします。
「元に戻す」は「Ctrl」+「Z」キー、「やり直し」は「Ctrl」+「Y」キーでも実行できます。
また、書式や色などをリセットしたい場合は「ホーム」の右側にある「クリア」をクリックすると選択肢が表示されるので、これを使用します。
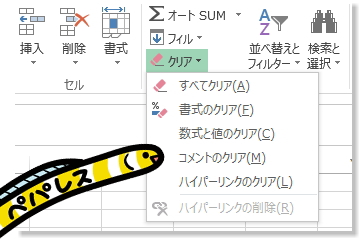
1. Excelデータに名前をつけて保存
それでは解説に入ります。
Excelで新しくデータを作成したら、すぐに「名前を付けて保存」します。
先に申し上げますが、保存はこまめに行うことをお勧めします。
作業を夢中になって進めていたのに間違えて保存せずに消してしまった、パソコンが固まってしまったという事態になれば悲劇としか言いようがありません。
では、操作の手順に移ります。
Excelを立ち上げたら、左上の「空白のブック」をクリックして新しいデータを作成します。
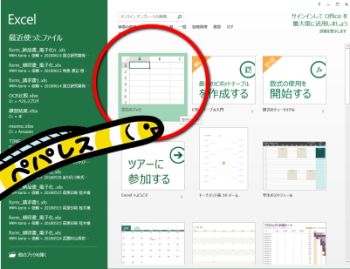
開くとこのような画面になります。
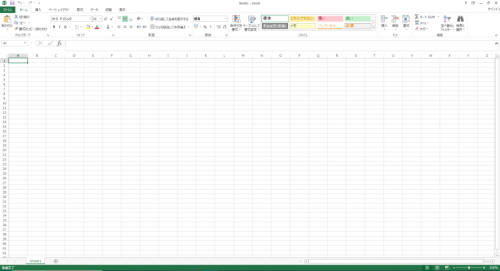
左上の「ファイル」を選択し、左の欄にある「名前をつけて保存」をクリックします。
「参照」をクリックしてデータを保存する場所を選んでください。
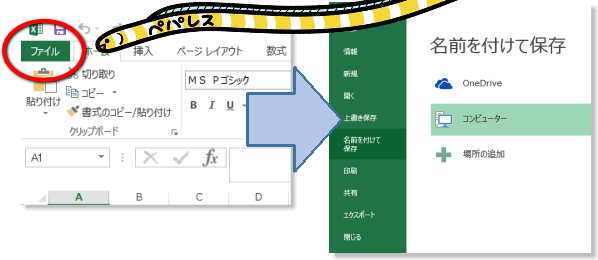
「ファイル名」に名簿の名前を入力して、「保存」をクリックすると、Excelデータの保存は完了です。
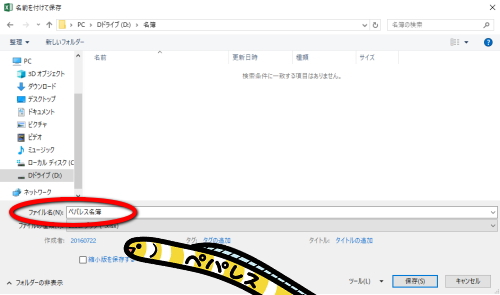
これ以降の保存は「名前を付けて保存」の上にある「上書き保存」を押すだけで大丈夫です。
上書き保存は作業中に「Ctrl」+「S」キー、もしくは画面左上の
2. 名簿のタイトルと項目
名簿の最上部にくるタイトルと項目を入力します。
文字の長さなどは気にせず、まずはそのまま文字を打ち込みます。
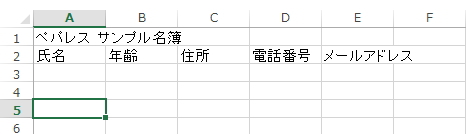
次にセルの大きさを整えていきます。
この表の場合、A1からE1までをドラッグ(クリックしたままマウスを動かす)します。
セルが選択出来たら、
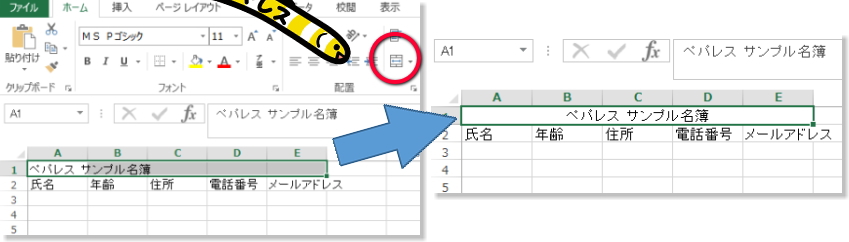
この「セルを結合して中央揃え」は、選択した複数のセルを1つのセルにします。
そして書かれているテキストは、そのセルの中央に配置されるという便利な機能です。
次に項目のセルの幅を整えていきます。
「メールアドレス」の文字が長いため、セルからはみ出ています。
Eの列を調節したいので、Eの右側にマウスポインタを合わせます。カーソルのマークが変わったら、その状態でダブルクリックします。
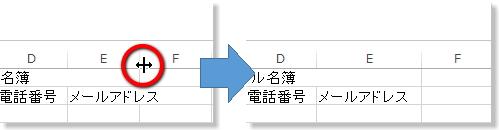
すると自動的に適切な幅に調整されます。
セル幅の調節は、今後、幅が気になったタイミングで行えば大丈夫です。
3. 情報を入力
項目に従ってセルに情報を入力していきます。
「Enter」キーを押すと下のセルに、「Tab」キーを押すと横のセルに移動します。
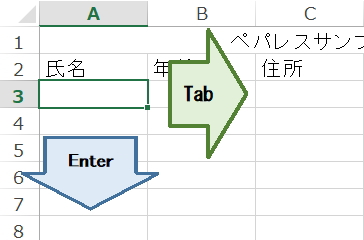
それではここで、情報を入力しておく時に知っておくと便利な操作をいくつか紹介します。
半角スペース
全角で情報を入力している場合でも、「Shift」+「スペース」キーを押すと半角スペースを入力できます。
苗字と名前の間などに活用してください。
セル内で改行
セルの中に長い文章を入力する場合、セルの中で改行することができます。
「Alt」+「Enter」キーを押すと、その位置で改行されます。

同じ文字・数字を並べる
セルの中の文字や数字を縦一列あるいは横一行に並べることができます。
セルの右下にカーソルを合わせると、このように「+」マークに変わります。
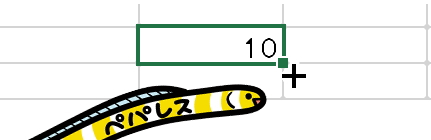
そのまま上下左右にドラッグすると、手を放した位置まで文字や数字がコピーされます。
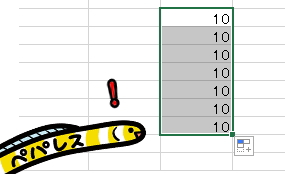
数字を減らす・数字を増やす
数字が順番に並ぶケースはよくありますが、数字を手打ちで入力しなくても簡単に並べることができます。
文字を昇順、降順で並べたい場合は、カーソルが「+」になっている状態で「Ctrl」キーを押します。
すると「+」の右上にも「+」が表示されます。
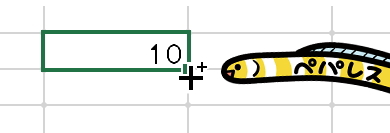
「Ctrl」キーを押したまま上か左に動かせば降順、下か右に動かせば昇順に数字が並びます。
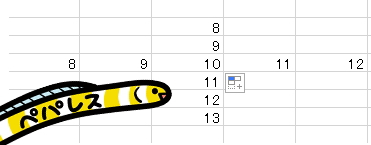
項目の固定
入力する情報が多いと下へスクロールすることになるので、項目の書かれた行が隠れて見えなくなります。
それに対して、常に指定した行を上部に表示させる機能があります。
固定したい行の一つ下の行、且つ一番左端のセルを選択します。
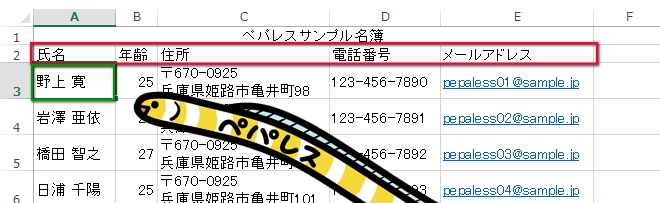
この画像では赤枠が固定したい行、緑枠が選択しているセルです。
次に「表示」を選択し、「ウィンドウ枠の固定」の中の「ウィンドウ枠の固定」をクリックします。
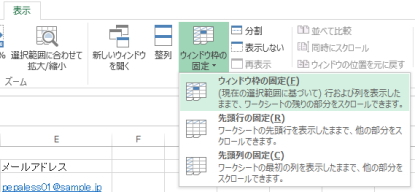
すると、どれだけ下に進んでも赤枠で囲まれた行までは常に上部に表示されたままになります。
下の画像では15行目まで下がっていますが、2行目までが固定されて表示されています。
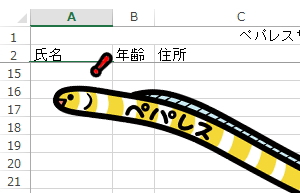
解除する場合も同じ手順になります。
4. 表を整える
情報を入力し終えたら、表の形や色を整えます。
まず、「2」の項目でも行った、セル幅の調整を行います。
上のアルファベットの行の境目をダブルクリックしていくと、全体の幅が整います。
文字の位置
次に、セル内の文字の位置を指定します。
「ホーム」にあるこれらのアイコンが、文字の位置を設定するものです。
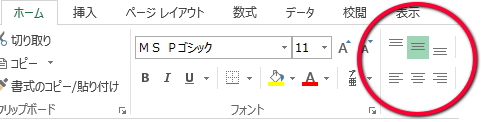
上の3つが「上揃え」、「上下中央揃え」、「下揃え」、下の3つが「左揃え」、「中央揃え」、「右揃え」です。
項目の行だけ中央揃えにするなど、少し文字の配置に気を配るだけで印象が変わります。

セル・文字の色
必要に応じて、セルや文字の色を変えて見やすくします。
バケツのアイコンを押すと選択しているセルの色が変わり、Aのアイコンを押すと選択しているセル内の文字の色が変わります。
アイコンの横にある▼を押すとパレットが出てくるので、好きな色を選ぶことが出来ます。
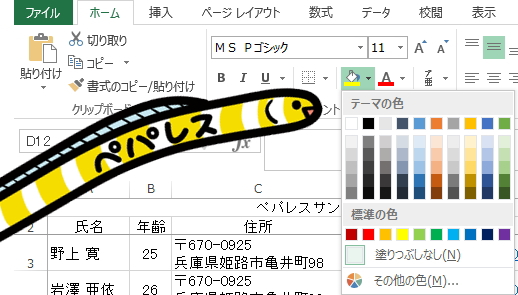
罫線・外枠
最後に、表に罫線を引きます。
バケツのアイコンの隣にある「田」の形のアイコンが罫線のアイコンです。▼を押すと様々な罫線の引き方が選択できます。
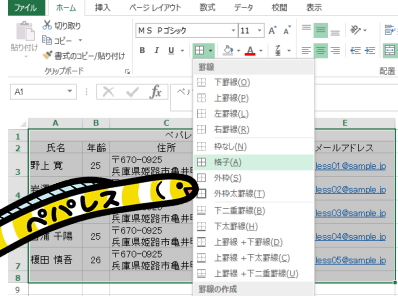
表全体を選択した状態で「格子」を選択すると、全てのセルに沿って線が引かれます。
この罫線を引かなければ、印刷しても全く線がない名簿になってしまいます。
「外枠太罫線」を選択すると選択しているテーブルの周りが太い罫線で囲まれるので、メリハリのついた表が仕上がります。
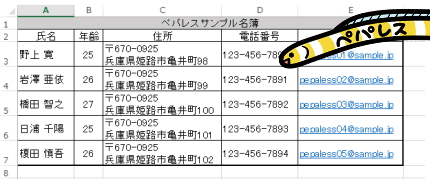
5. 印刷
印刷は表が大きすぎて切れてしまうなど、うまくいかないケースもよくあります。
印刷の手順は「ファイル」→「印刷」、そして「印刷」のボタンをクリックすれば印刷が開始されます。
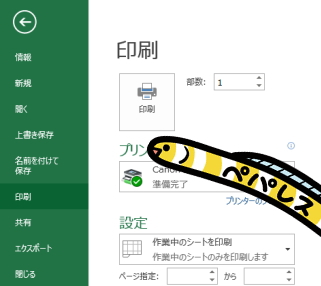
しかし、印刷の前にいくつかプリンターの設定を確認しておく必要があります。
印刷ボタンの下にある「設定」を適切なものにしておけば、思い通りの形で名簿が印刷されます。
形を崩さず印刷するために、確認しておく箇所は2つです。
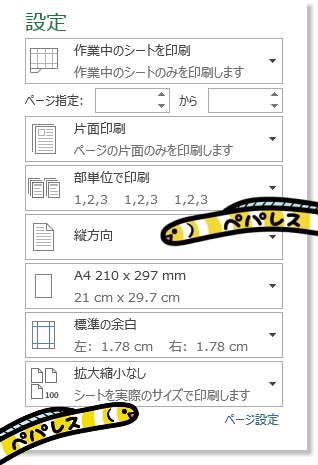
まず、「縦方向」か「横方向」かの選択です。
横長の名簿であれば用紙を横方向にするだけで1枚に収まることもありますし、必要以上に全体が縮小されることも避けられます。
次に、「拡大縮小なし」のボタンですが、これをクリックするといくつかの選択肢が表示されます。
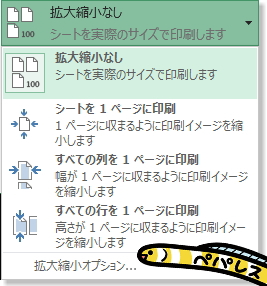
この中から作成した表に対して適切な印刷方法を選ぶことが出来るので、右側に表示されている印刷プレビューと見比べながら選択します。
あとは印刷枚数を入力して、印刷をクリックすれば完了です。
最後に必ず上書き保存を忘れずに行ってください。
パソコン、Excel初心者の方に向けて、基本のポイントのみを押さえた内容としましたが、いかがでしたでしょうか。
もし何枚もの紙媒体に印字された情報から名簿を作らなければならないなど、大量の文字を打ち込まなければならない場合は、ペパレスのOCRテキスト化サービスでテキスト化をお手伝いします。
そのまま名簿のエクセルデータ化まで行うサービスもございますので、手間や予算を考慮したうえで、もし機会があればご検討ください。