ペパレス > コラムTOP > 明るさ補正とスキャン画質
スキャナーが原稿を読み込む際、明るさやガンマなどの補正を加えることで画質を向上させることができます。
明るさ、ガンマ、コントラストのそれぞれの役割に関しては別のコラム記事にて解説しましたが、写真やイラストが綺麗に表現される画像を作成するには、特に明るさの設定がキーとなります。
明るさ補正は裏写りや黄ばみ、汚れを除去する役割があります。
しかし、補正を強くしすぎると急激に画質が劣化し、細部が潰れた平坦な画像に仕上がるので、適切な補正値を見つけなければいけません。
適切な明るさの値が決まれば、あとはガンマ値で全体の濃さを調節すると、その原稿にとって最適なスキャナーの設定が完了します。
ただし、スキャン原稿の紙質や状態によって適切な補正値は異なるので、設定を行う際には基礎となる知識が必要です。
その知識に繋がるものとして、明るさ補正の主な役割、不適切な明るさ補正でスキャンした場合の画像への影響について解説します。
また、その他の明るさ補正の使い方として、裏写りが出やすい薄い紙のスキャン方法を記載しましたので、そちらも参考にしてみてください。
幅広い色彩でスキャン画像を作成するためには、明るさ補正を弱めることが重要です。
しかし注意しなければならないのは、明るさ補正をオフにしたり弱めすぎたりすることで起こり得る問題です。
ある程度の明るさ補正を加えなければ、画像に裏写りや黄ばみが出現します。
裏写りの除去
下の画像は、左が弱い明るさ補正でスキャンしたもの、右が適切な明るさ補正でスキャンしたものです。
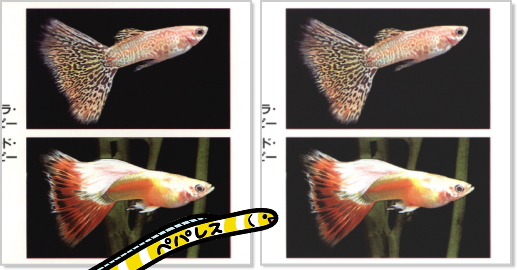
左の画像には裏写りがあり、写真の周りに影のような色がついています。
明るさ補正を強めてスキャンした右の画像では裏写りが消えています。
紙質によって現れる裏写りの度合いは様々ですが、このように出現した裏写りを除去することが明るさ補正の主な役割となります。
黄ばみの除去
先ほどと同様に、左が弱い明るさ補正でスキャンしたもの、右が適切な明るさ補正でスキャンしたものです。
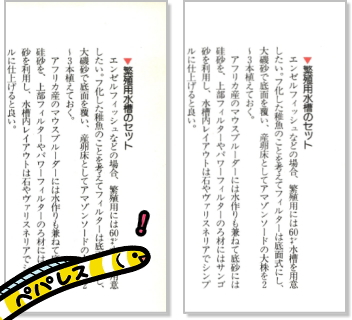
左の画像は縁に黄ばみがあります。
これは古くなって黄ばんだ書籍によく見られるものです。
このような黄ばみも明るさ補正を加えることで除去され、背景色を白くすることができます。
下の画像は、明るさ補正の影響を受けた画像のサンプルです。
補正が弱いものから強いものまでを一列に並べると、その影響がよく分かります。

明るさ補正を強めると、スキャン画像の明度の下限値が上がります。
下限値が上がるということは、それよりも暗い色が自動的に明るい色に置き換えられるということです。
図で表すと、次のようになります。
▲は、明度の下限値を示しています。
①は下限値が低いため、暗い色から明るい色まで幅広い色で画像を作成することができます。
②は明るさの補正を加えたことで下限値が①に比べて30%上がり、①の70%の色でしか画像を作成できません。
③は更に補正を加えたことで下限値が①に比べて50%上がり、①の50%の色でしか画像を作成できません。

このように明るさ補正を強めると暗い色が表現できなくなるので、このサンプルの場合では「黒」と呼べる色がスキャン画像からなくなってしまいます。
画像で使用できる色が少なくなり、明暗がつけられないため、写真やイラストは全体的に平坦な仕上がりになります。
実際に明るさ補正が弱いスキャン画像と強いスキャン画像を並べて比較しました。
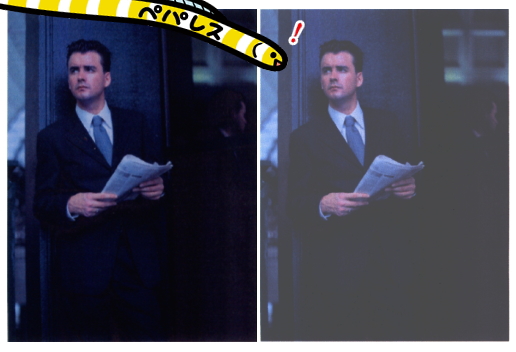
左の補正が弱い画像は黒の中でも微妙な色の違いが見られるので、スーツの襟や裾の形が分かる状態で画像化されています。
一方で右の補正が強い画像は全体的に色が極端に薄くなり、立体感もなくなって身体の形まで潰れて見えなくなりました。
この画像の変化から、過度な明るさ補正は画質を落とす主な原因となることがお分かりいただけるかと思います。
雑誌に使われているような薄い紙は裏写りが出やすく、強い明るさ補正を加えなければ綺麗な画像が仕上がりません。
このように紙質が原因で明るさ補正を弱めることができない場合、明るさ補正をオフにするのも方法の一つです。
明るさの補正値を0にする、あるいはマイナスまで下げることで、本来は白い背景色を灰色の背景色として画像化します。
白い部分がなくなることで裏写りが目立たなくなり、明るさも極限まで下げられるので色が綺麗に表現できます。

Fujitsu fiシリーズなど搭載されているスキャナーは限られていますが、スキャン時の原稿の背面の色を黒に設定できる機能があります。
この機能を使用したうえで明るさ補正をオフにすると、スキャン画像はムラのない綺麗な仕上がりになります。
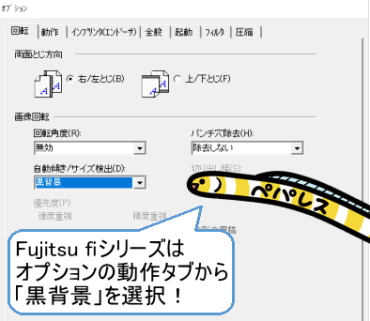
ただし、この方法では明るさの補正値を極端に下げているため、それに合わせてガンマ値を大幅に上げることも忘れてはなりません。
また、背景の色を白にしたい場合は、スキャン後にPhotoshopなどのソフトウェアで背景を白で塗りつぶせば簡単に修正できます。
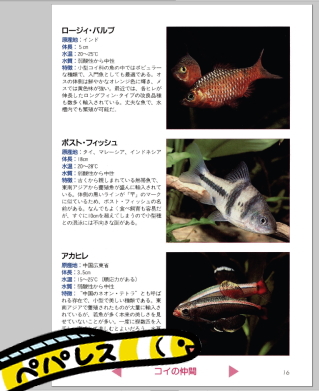
このようなソフトウェアでは1ページずつしか編集できないので、ページ数の多いスキャンデータには不向きの作業となりますが、最も綺麗なスキャン画像が仕上がるのはこの方法となります。
このように、明るさ補正の使い方によって画像のクオリティは大きく左右されます。
過度な明るさ補正でスキャンを行うと、後から加工用のソフトウェアを使用しても写真やイラストが綺麗に表現されることはありません。
綺麗にスキャンを行うための基本的な条件は
・必要以上に補正を強めない
・裏写り、黄ばみが除去されている
の2つで、まとめると「明るさ補正を可能な限り弱める」ということになります。
高画質のスキャンデータとして残しておきたい書籍、アルバム等があれば、この記事を参考にして、その原稿に合った設定を見つけて電子化してください。
明るさ補正とスキャン画質
スキャナーが原稿を読み込む際、明るさやガンマなどの補正を加えることで画質を向上させることができます。
明るさ、ガンマ、コントラストのそれぞれの役割に関しては別のコラム記事にて解説しましたが、写真やイラストが綺麗に表現される画像を作成するには、特に明るさの設定がキーとなります。
明るさ補正は裏写りや黄ばみ、汚れを除去する役割があります。
しかし、補正を強くしすぎると急激に画質が劣化し、細部が潰れた平坦な画像に仕上がるので、適切な補正値を見つけなければいけません。
適切な明るさの値が決まれば、あとはガンマ値で全体の濃さを調節すると、その原稿にとって最適なスキャナーの設定が完了します。
ただし、スキャン原稿の紙質や状態によって適切な補正値は異なるので、設定を行う際には基礎となる知識が必要です。
その知識に繋がるものとして、明るさ補正の主な役割、不適切な明るさ補正でスキャンした場合の画像への影響について解説します。
また、その他の明るさ補正の使い方として、裏写りが出やすい薄い紙のスキャン方法を記載しましたので、そちらも参考にしてみてください。
①明るさ補正の役割
幅広い色彩でスキャン画像を作成するためには、明るさ補正を弱めることが重要です。
しかし注意しなければならないのは、明るさ補正をオフにしたり弱めすぎたりすることで起こり得る問題です。
ある程度の明るさ補正を加えなければ、画像に裏写りや黄ばみが出現します。
裏写りの除去
下の画像は、左が弱い明るさ補正でスキャンしたもの、右が適切な明るさ補正でスキャンしたものです。
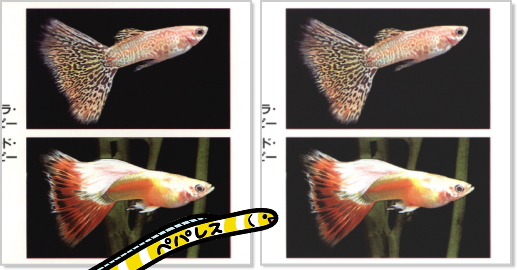
左の画像には裏写りがあり、写真の周りに影のような色がついています。
明るさ補正を強めてスキャンした右の画像では裏写りが消えています。
紙質によって現れる裏写りの度合いは様々ですが、このように出現した裏写りを除去することが明るさ補正の主な役割となります。
黄ばみの除去
先ほどと同様に、左が弱い明るさ補正でスキャンしたもの、右が適切な明るさ補正でスキャンしたものです。
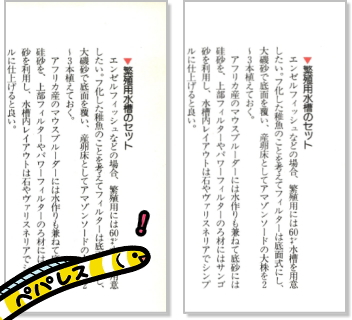
左の画像は縁に黄ばみがあります。
これは古くなって黄ばんだ書籍によく見られるものです。
このような黄ばみも明るさ補正を加えることで除去され、背景色を白くすることができます。
②明るさ補正のデメリット
下の画像は、明るさ補正の影響を受けた画像のサンプルです。
補正が弱いものから強いものまでを一列に並べると、その影響がよく分かります。

明るさ補正を強めると、スキャン画像の明度の下限値が上がります。
下限値が上がるということは、それよりも暗い色が自動的に明るい色に置き換えられるということです。
図で表すと、次のようになります。
▲は、明度の下限値を示しています。
①は下限値が低いため、暗い色から明るい色まで幅広い色で画像を作成することができます。
②は明るさの補正を加えたことで下限値が①に比べて30%上がり、①の70%の色でしか画像を作成できません。
③は更に補正を加えたことで下限値が①に比べて50%上がり、①の50%の色でしか画像を作成できません。

このように明るさ補正を強めると暗い色が表現できなくなるので、このサンプルの場合では「黒」と呼べる色がスキャン画像からなくなってしまいます。
画像で使用できる色が少なくなり、明暗がつけられないため、写真やイラストは全体的に平坦な仕上がりになります。
実際に明るさ補正が弱いスキャン画像と強いスキャン画像を並べて比較しました。
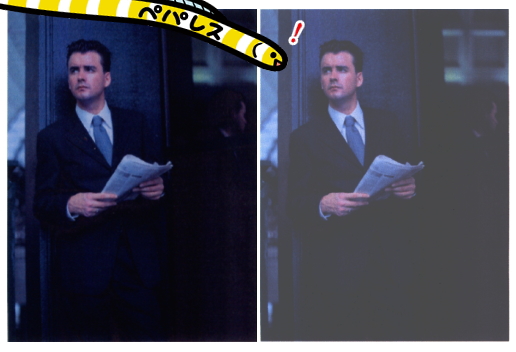
左の補正が弱い画像は黒の中でも微妙な色の違いが見られるので、スーツの襟や裾の形が分かる状態で画像化されています。
一方で右の補正が強い画像は全体的に色が極端に薄くなり、立体感もなくなって身体の形まで潰れて見えなくなりました。
この画像の変化から、過度な明るさ補正は画質を落とす主な原因となることがお分かりいただけるかと思います。
③薄い紙に対する明るさ補正
雑誌に使われているような薄い紙は裏写りが出やすく、強い明るさ補正を加えなければ綺麗な画像が仕上がりません。
このように紙質が原因で明るさ補正を弱めることができない場合、明るさ補正をオフにするのも方法の一つです。
明るさの補正値を0にする、あるいはマイナスまで下げることで、本来は白い背景色を灰色の背景色として画像化します。
白い部分がなくなることで裏写りが目立たなくなり、明るさも極限まで下げられるので色が綺麗に表現できます。

Fujitsu fiシリーズなど搭載されているスキャナーは限られていますが、スキャン時の原稿の背面の色を黒に設定できる機能があります。
この機能を使用したうえで明るさ補正をオフにすると、スキャン画像はムラのない綺麗な仕上がりになります。
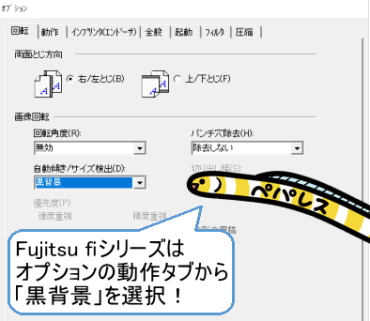
ただし、この方法では明るさの補正値を極端に下げているため、それに合わせてガンマ値を大幅に上げることも忘れてはなりません。
また、背景の色を白にしたい場合は、スキャン後にPhotoshopなどのソフトウェアで背景を白で塗りつぶせば簡単に修正できます。
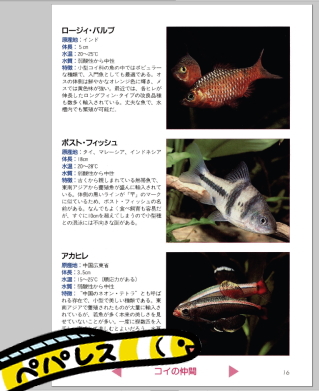
このようなソフトウェアでは1ページずつしか編集できないので、ページ数の多いスキャンデータには不向きの作業となりますが、最も綺麗なスキャン画像が仕上がるのはこの方法となります。
このように、明るさ補正の使い方によって画像のクオリティは大きく左右されます。
過度な明るさ補正でスキャンを行うと、後から加工用のソフトウェアを使用しても写真やイラストが綺麗に表現されることはありません。
綺麗にスキャンを行うための基本的な条件は
・必要以上に補正を強めない
・裏写り、黄ばみが除去されている
の2つで、まとめると「明るさ補正を可能な限り弱める」ということになります。
高画質のスキャンデータとして残しておきたい書籍、アルバム等があれば、この記事を参考にして、その原稿に合った設定を見つけて電子化してください。